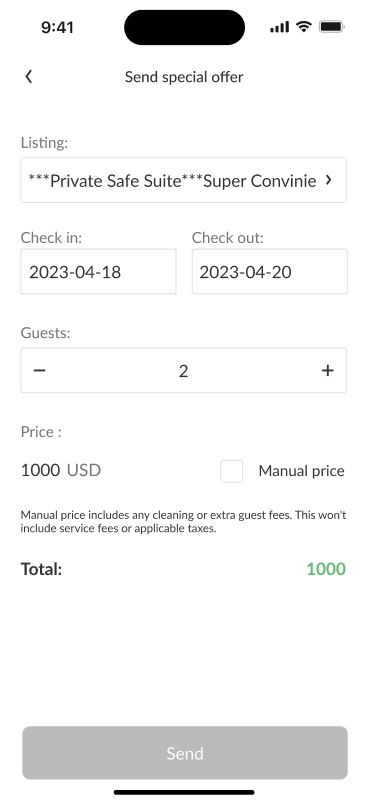iGMS ha introducido una nueva bandeja de entrada de mensajería optimizada para la aplicación móvil con el fin de ayudarle a comunicarse de forma más rápida, segura y eficiente con sus huéspedes. Esta bandeja de entrada está disponible actualmente para los usuarios móviles de iOS y Android, y se puede acceder a ella pulsando la opción "Bandeja de entrada" en el menú principal de iGMS.
La nueva bandeja de entrada móvil ofrece las mismas funciones que la bandeja de entrada de escritorio, como respuestas a consultas, plantillas de mensajes automatizadas, ofertas especiales y mucho más. También incluye una nueva función que permite comprobar inmediatamente el estado de cualquier reserva incluso antes de abrir la conversación.
Cómo chatear con un invitado
En primer lugar, pulse Bandeja de entrada del menú iGMS para abrir la bandeja de entrada:
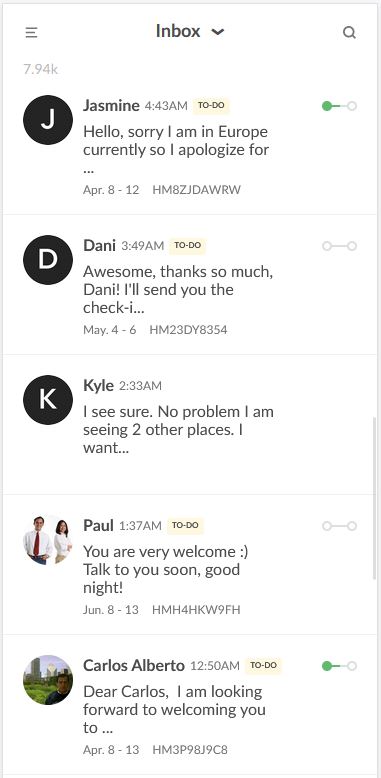
A continuación, pulse sobre el nombre del invitado con el que desea chatear para abrir su conversación:
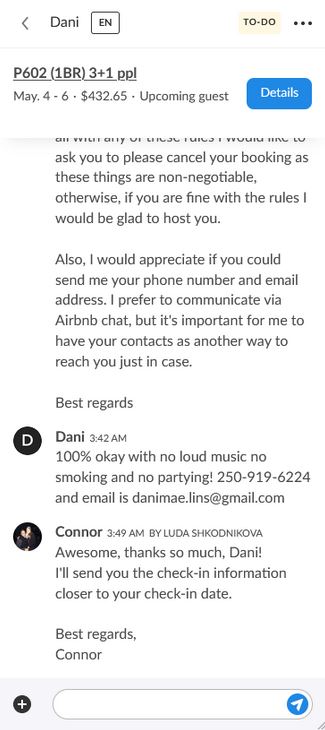
En esta pantalla, puede pulsar el botón Detalles para comprobar toda la información necesaria de la reserva de ese huésped. También puedes desplazarte hacia arriba para revisar el historial de comunicaciones y enviarles al instante los mensajes nuevos que necesites.
Cómo navegar por la bandeja de entrada
En primer lugar, pulse el botón icono de tres puntos en la esquina superior derecha del hilo de mensajes:
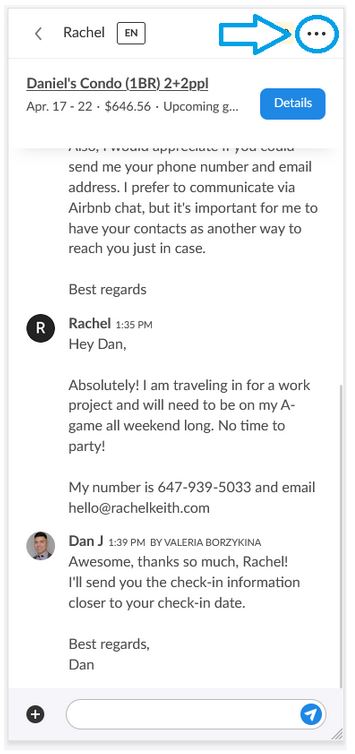
Esto abrirá un menú que le permitirá marcar el mensaje del invitado actual como no leído, posponer su comunicación, anclarla o archivarla. Aquí también puede activar la función Automatización para asegurarse de que su invitado recibe las plantillas automatizadas:
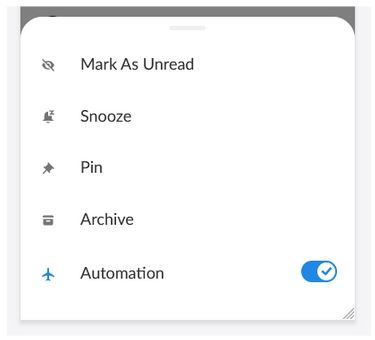
A continuación, también puede pulsar el botón Icono más (+) en la esquina inferior izquierda de la pantalla para abrir otro menú:
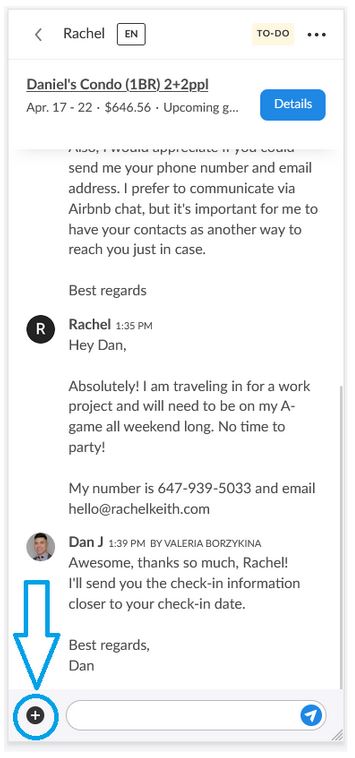
Este nuevo menú le permitirá enviar a sus huéspedes una imagen, una plantilla de mensaje o, si son huéspedes de Airbnb, una oferta especial:
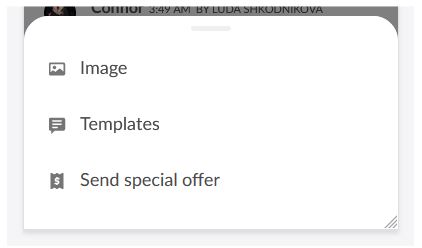
¿Puedo utilizar mis plantillas de mensajes automatizados en la nueva bandeja de entrada?
Sí. La nueva bandeja de entrada utiliza el mismo plantillas de mensajes como su aplicación de escritorio, y puede acceder a ellas pulsando en Plantillas en el menú que aparece al tocar el icono del signo más en la esquina inferior izquierda. Esto le llevará a una lista de todas las plantillas asignadas a esta propiedad, tanto las estándar (azul) como las creadas por usted (púrpura):
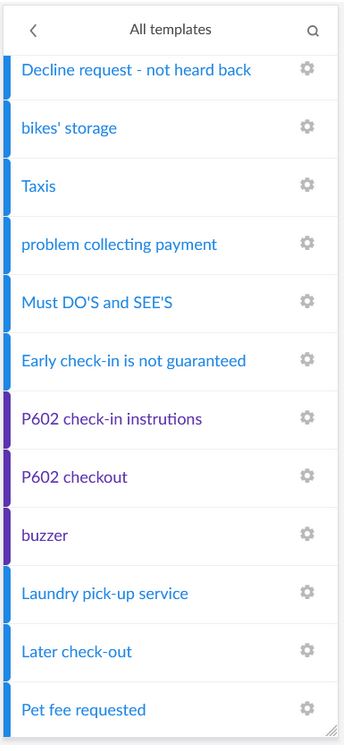
Y al igual que en la aplicación de escritorio, puedes tocar el icono del engranaje a la derecha de cualquier plantilla para personalizarla al instante, cambiando su texto, su disponibilidad y su configuración de automatización:
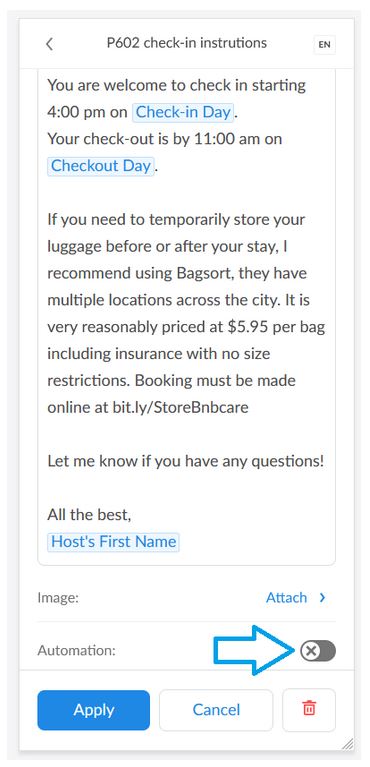
Al pulsar el botón Automatización, accederás a la pantalla de activación de la automatización, donde podrás decidir cuándo quieres que se envíe la plantilla. Y recuerde: cuando la automatización está activada para cualquier plantilla, el icono del engranaje cambiará a un avión en la pantalla Todas las plantillas lista:
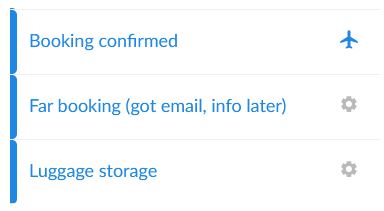
¿Cómo puedo comprobar rápidamente el estado del Guest?
Cuando vea su bandeja de entrada, observará un icono a la derecha de los nombres de sus invitados:
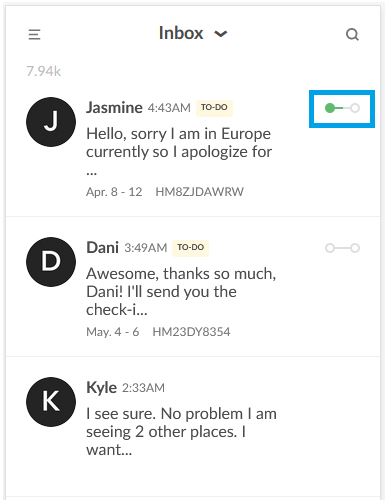
Este icono le permite comprobar rápidamente el estado de la reserva de ese huésped. Los diferentes estados posibles son:
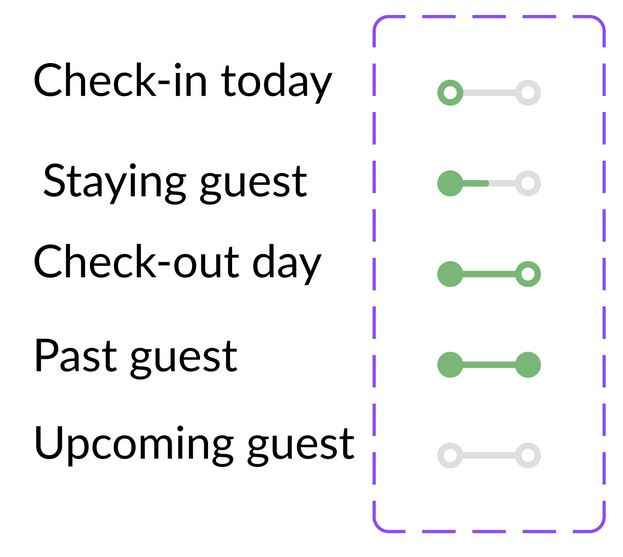
- Regístrese hoy significa que hoy es el día de facturación del huésped.
- Huéspedes significa que el huésped está disfrutando de su estancia en su propiedad.
- Día de salida significa que hoy su invitado se irá.
- Antiguo invitado significa que el huésped ha completado su estancia.
- Próximo invitado significa que el huésped ha reservado la propiedad por adelantado.
Además de estos iconos, hay tres estados especiales:
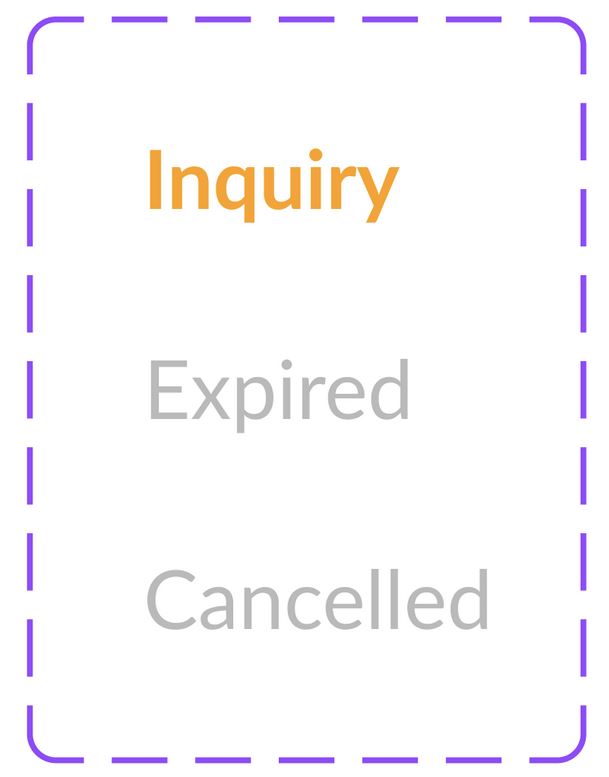
- Consulta significa que el invitado ha enviado una consulta a la que usted puede responder.
- Caducado significa que su reserva ha caducado.
- Cancelado significa que el huésped o anfitrión ha cancelado la reserva.
¿Cómo puedo gestionar las consultas?
Cuando reciba una consulta de un posible huésped, la verá en el hilo de mensajes, junto con dos botones para Aprobación previa o Declive su investigación:
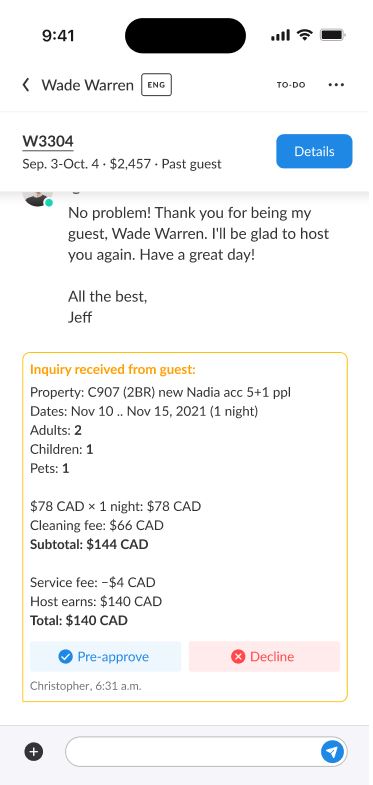
Cada botón le llevará a un nuevo menú en el que podrá confirmar la reserva o marcar el motivo por el que tendría que rechazarla.
¿Puedo buscar en la bandeja de entrada?
¡Claro! Tocando en el icono de lupa en la parte superior derecha de tu bandeja de entrada se abrirá una barra de búsqueda en la que podrás buscar rápida y eficazmente en todos tus mensajes cualquier palabra que escribas:
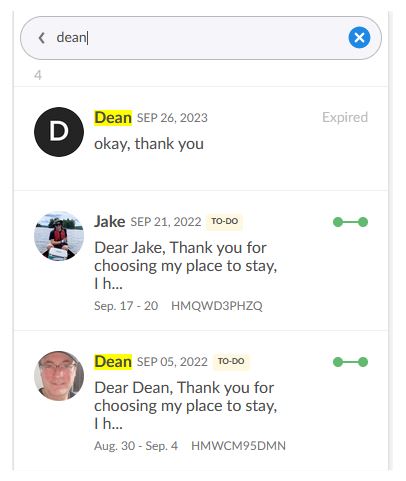
Encontrarás una barra similar en la parte superior de la pantalla Plantillas para ayudarte a buscar entre tus plantillas la que necesites.
¿Cómo puedo enviar una oferta especial?
Las Ofertas especiales pueden enviarse pulsando el icono de signo más (+) en una conversación de la bandeja de entrada y, a continuación, en el botón Enviar oferta especial . Esto le llevará al menú de ofertas especiales, donde podrá personalizar su oferta antes de enviarla al invitado: