Apart from the Multi-calendar view, iGMS also features the Single Property Calendar, which is an invaluable asset to managing a single property. With its help, you get access to the monthly or yearly view of the reservations, its general information, availability, and pricing settings.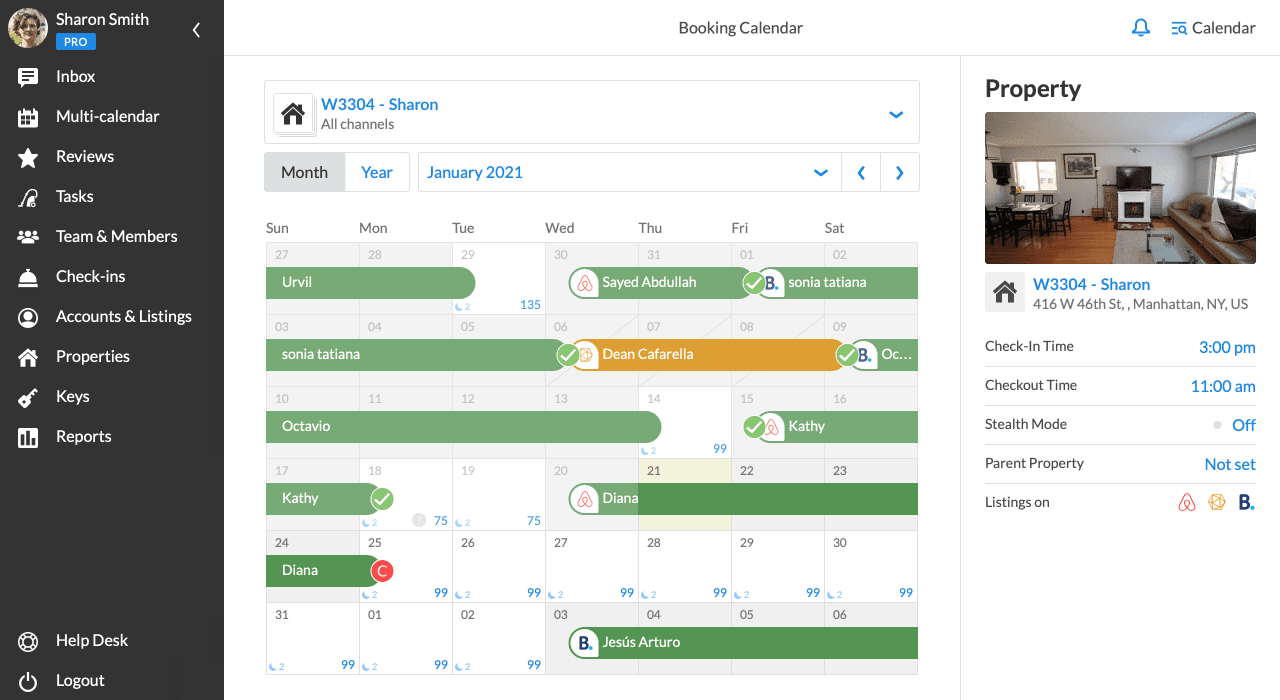
How to switch to the Single Property Calendar?
- You can use the smart Switch to Navigation: in any section of iGMS, on your right-hand side, click on the lens icon. You will be redirected to the search screen with the selection of the properties. Click on the name of the property you want to view, or enter its name in the search bar, to jump to its Single Property Calendar.
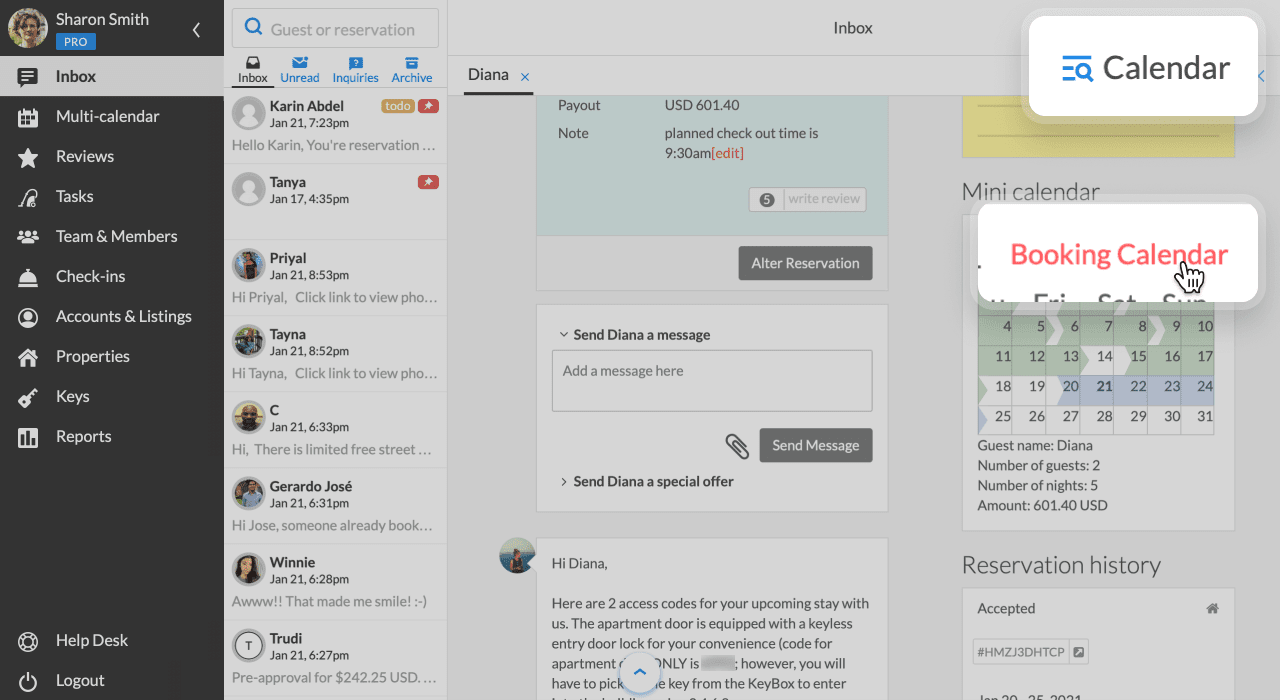
- In the iGMS Inbox, once you open a thread with a guest, on your right-hand side just below the To-Do list, you will see the Mini calendar. Click on the red Single Property Calendar title-link and you will be redirected to the Single Property Calendar.
- From the Multi-calendar view, just click on the title of the property to get redirected to its Single Property Calendar.
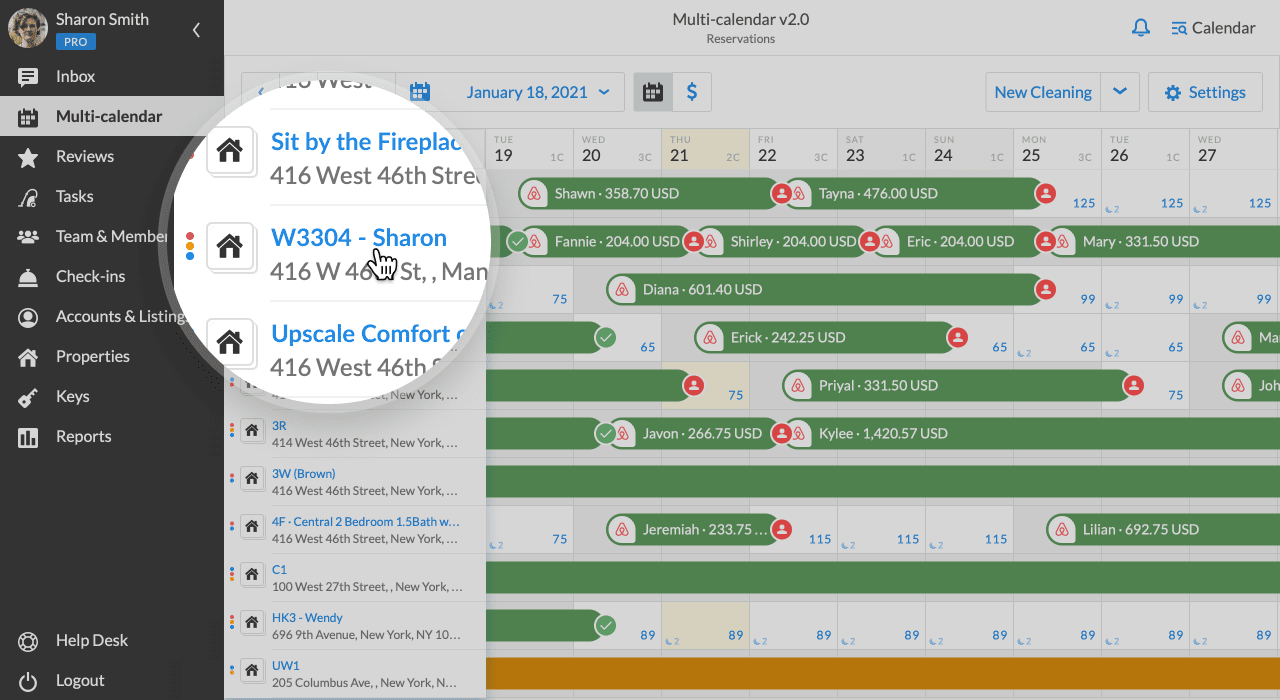
What functionality does the Single Property Calendar offer?
- Keeping all the functionality of the standard Multi-calendar, it allows for managing the pricing and availability for the property, including setting up the min stay rules.
- Switching between a monthly or yearly view of the calendar. It is a perfect tool for analyzing a property’s performance or planning activities for a chosen period of time. Just jump to the necessary month or year.
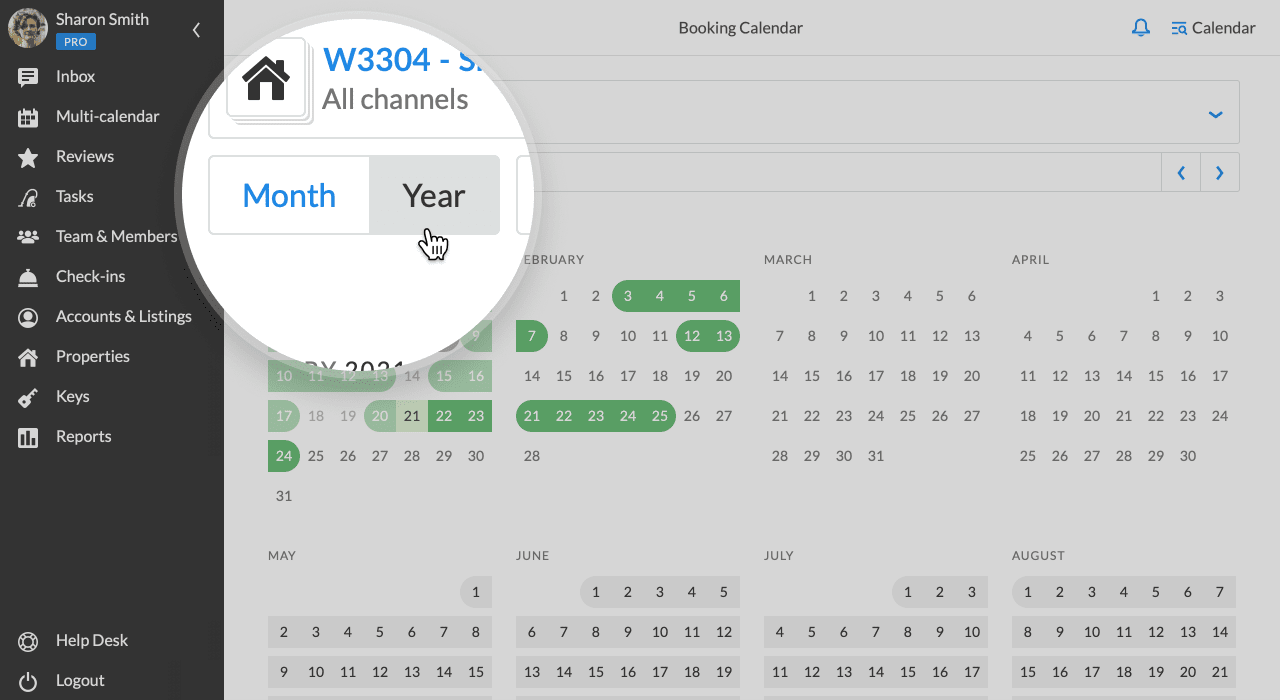
- For grouped properties, switching between channels in the group to view a calendar for a specific listing. Such an option will be helpful if you prefer to set pricing for every channel in the group separately, or you need to see the allotment of reservations per channel.
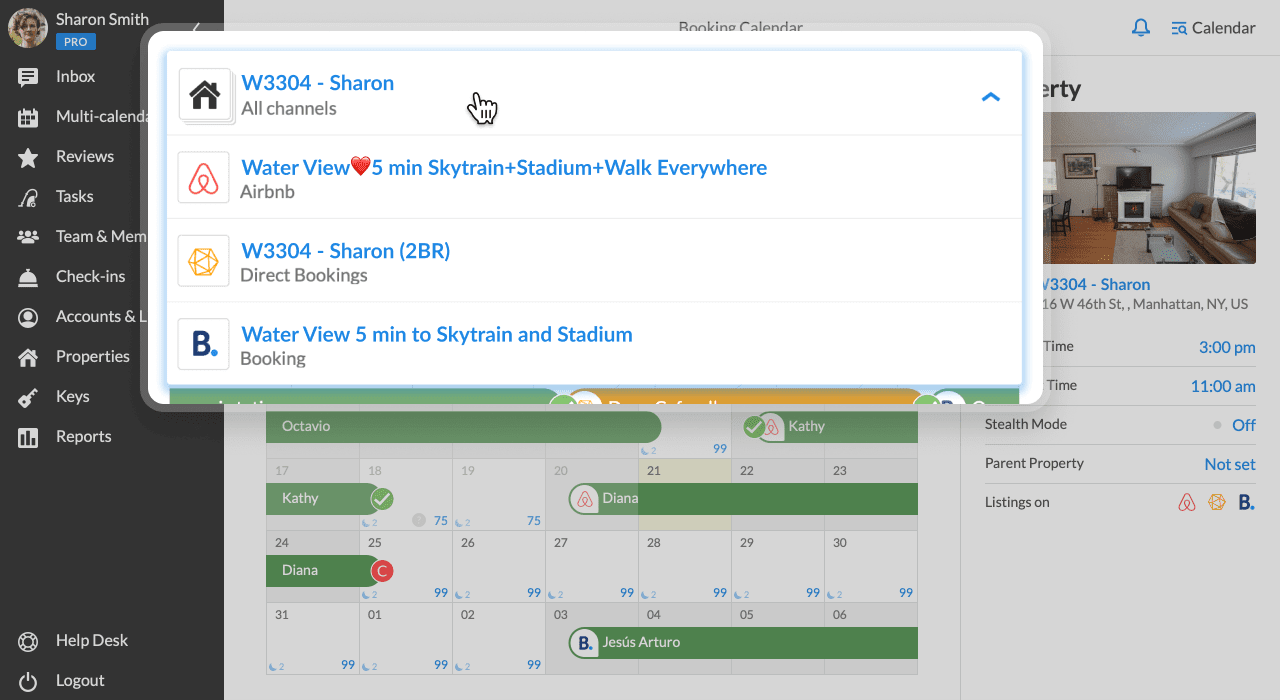
- Creating direct bookings for reservations that were made through your website or social media channels. The simplified process takes just a few clicks: select dates for the booking, in the open date editor, click Book to get redirected to the reservation card and enter the necessary details.
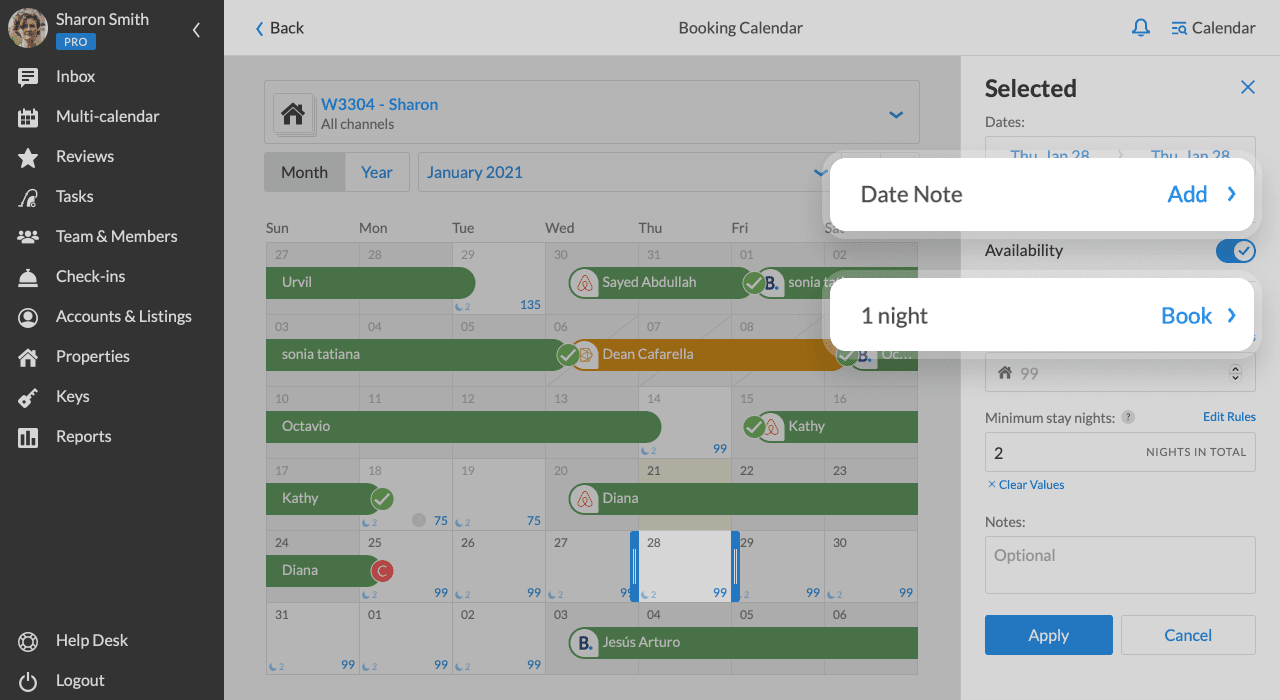
- Conveniently making daily notes: just click on the date you need, in the open date editor, click Add next to the Date Note title, enter information and click Save.
- Transferring to the Property Editor. On your right-hand side, under the Property title, below the photo of the property, click on any attribute of the property: its name, the check-in/checkout time, status of the Stealth mode or the parent/child relation – you will be redirected to the editor to finish updating the information.
If you have any questions about the Single Property Calendar, feel free to contact our Customer Experience Team via email.

