The Check-in Form can help you to gather more information about your guest so that you can better prepare for their arrival. What’s more, you can also use it to send your guests a rental agreement and verify their identity by requesting their IDs. This article will explain how to create a check-in form for direct bookings, and keep tabs on the guest.
How does the Check-in form work?
Let’s look at the Check-in Form feature functionality in more detail.
To add a check-in form that will be applied to all of your properties, first, click on the Documents tab.
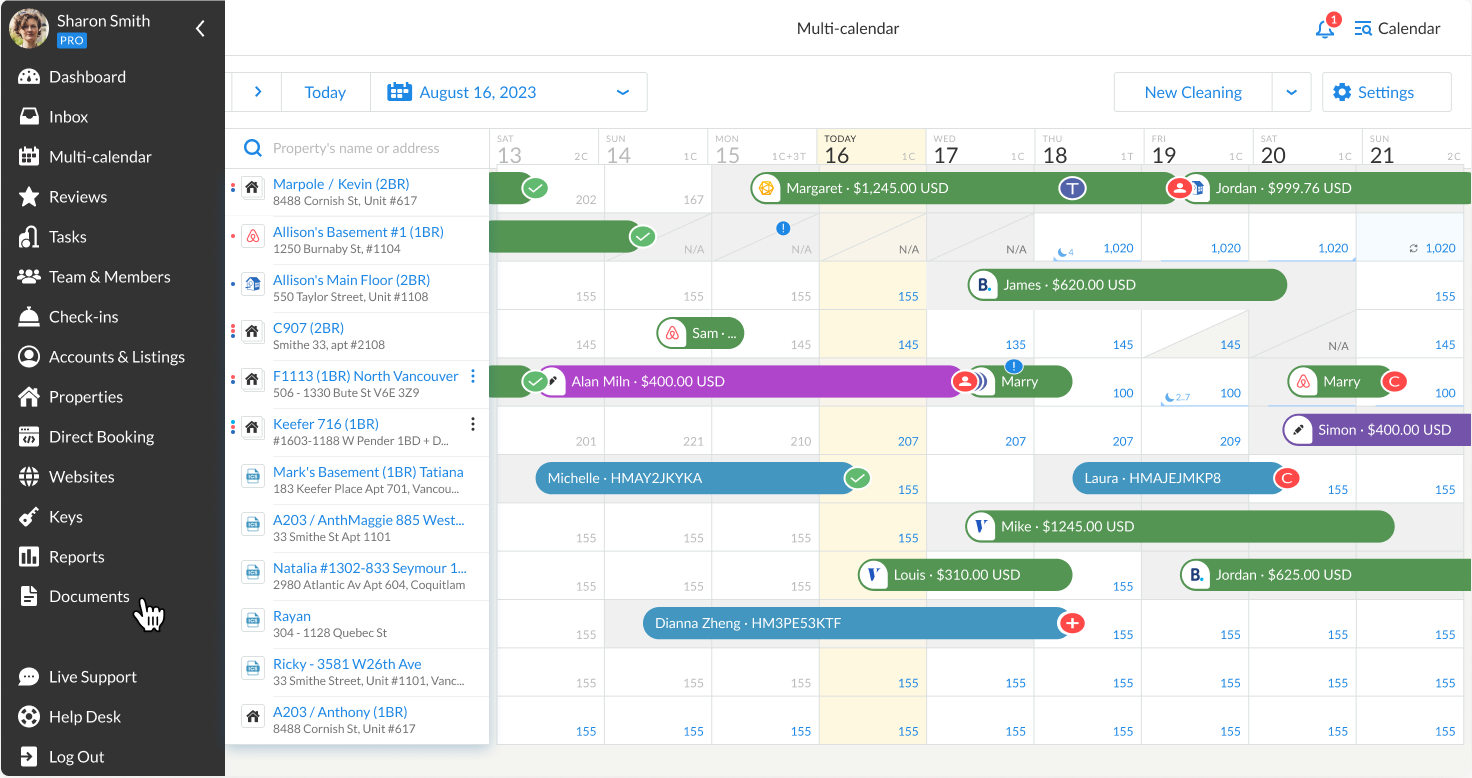
You can then either edit the Default Check-in Form which will be applied to all the properties or create a Custom Check-in Form for each property.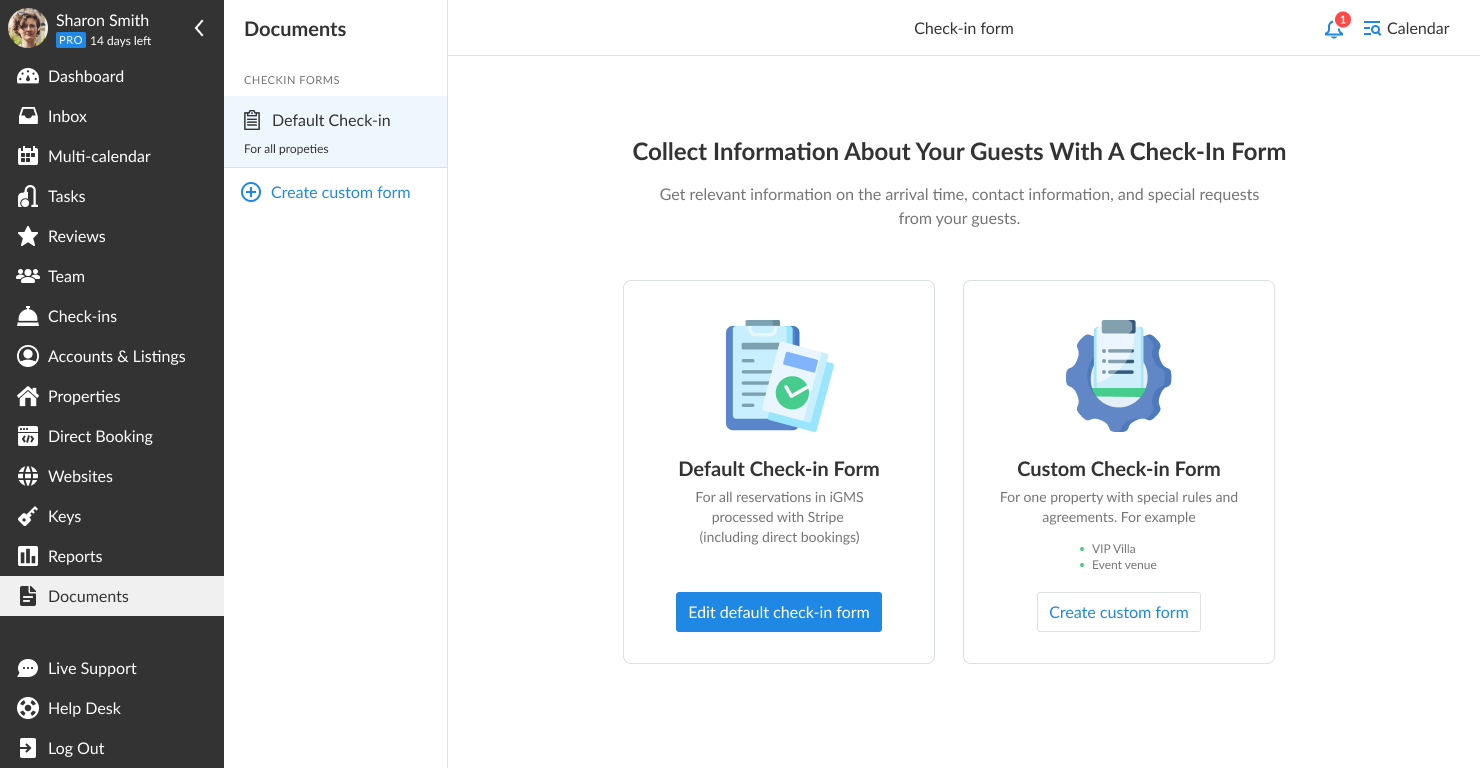 Let’s see how you can create and edit each one of them separately.
Let’s see how you can create and edit each one of them separately.
Default Check-in Form:
Click Edit default check-in form.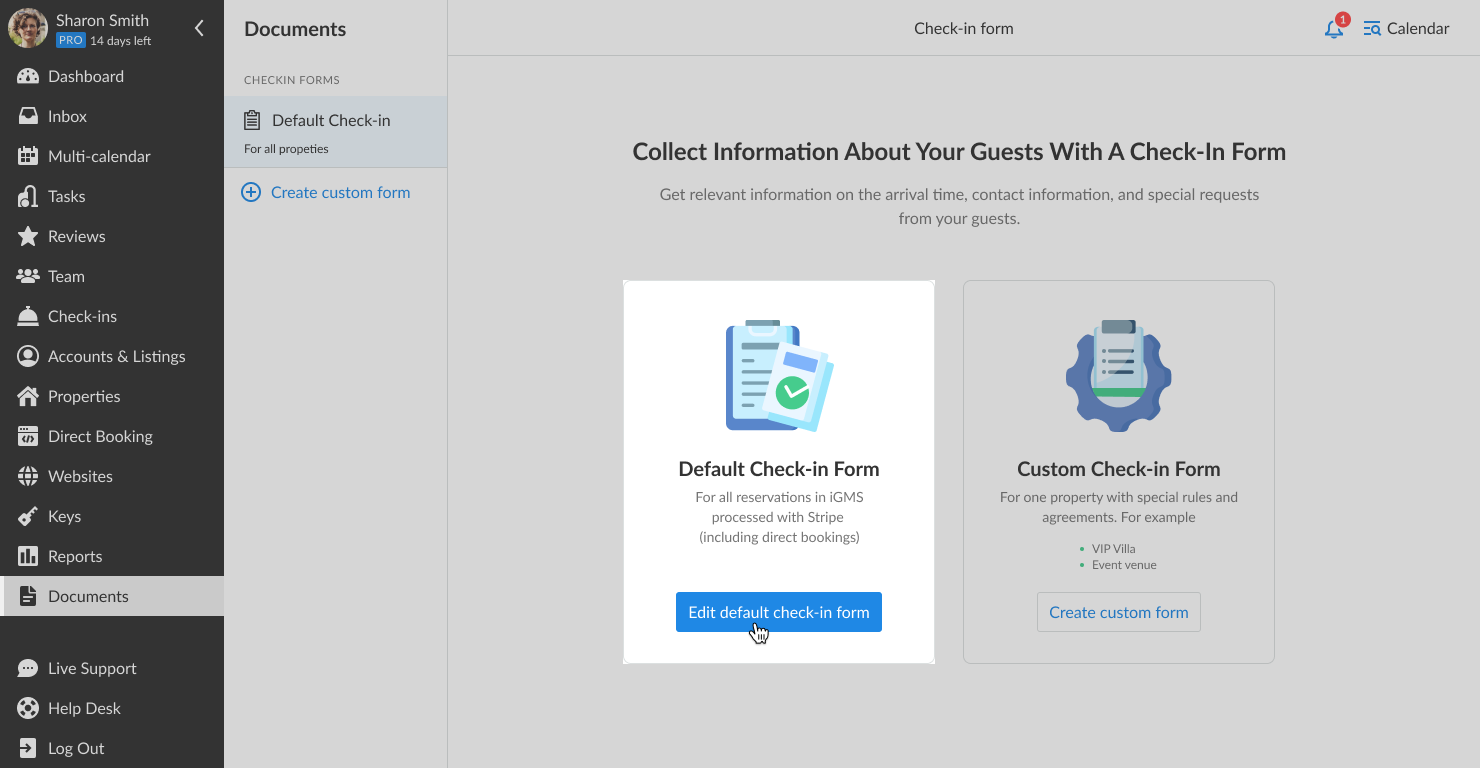 After that, you’ll be redirected to a Check-in Form.
After that, you’ll be redirected to a Check-in Form. 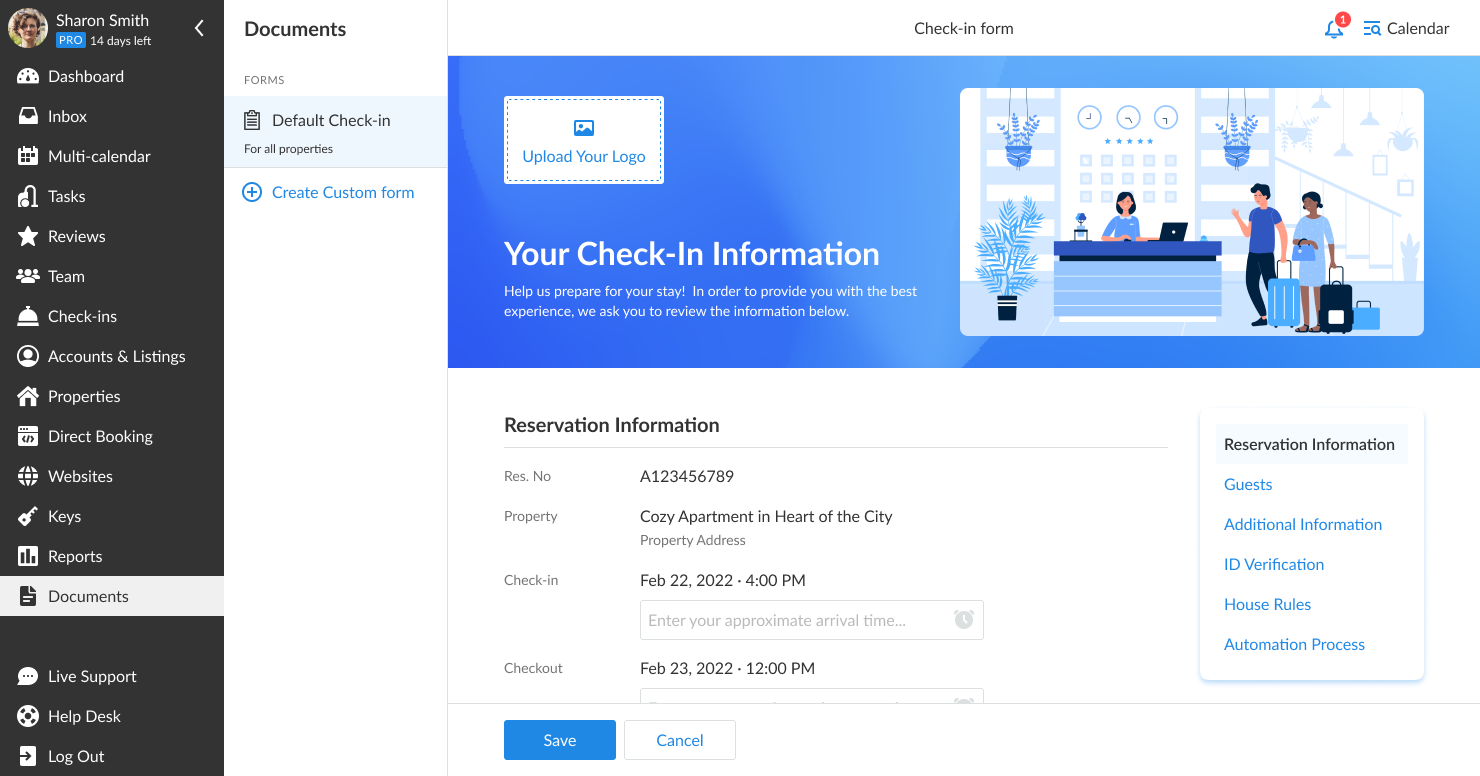 After redirection, you can add and hide sections based on your needs.
After redirection, you can add and hide sections based on your needs.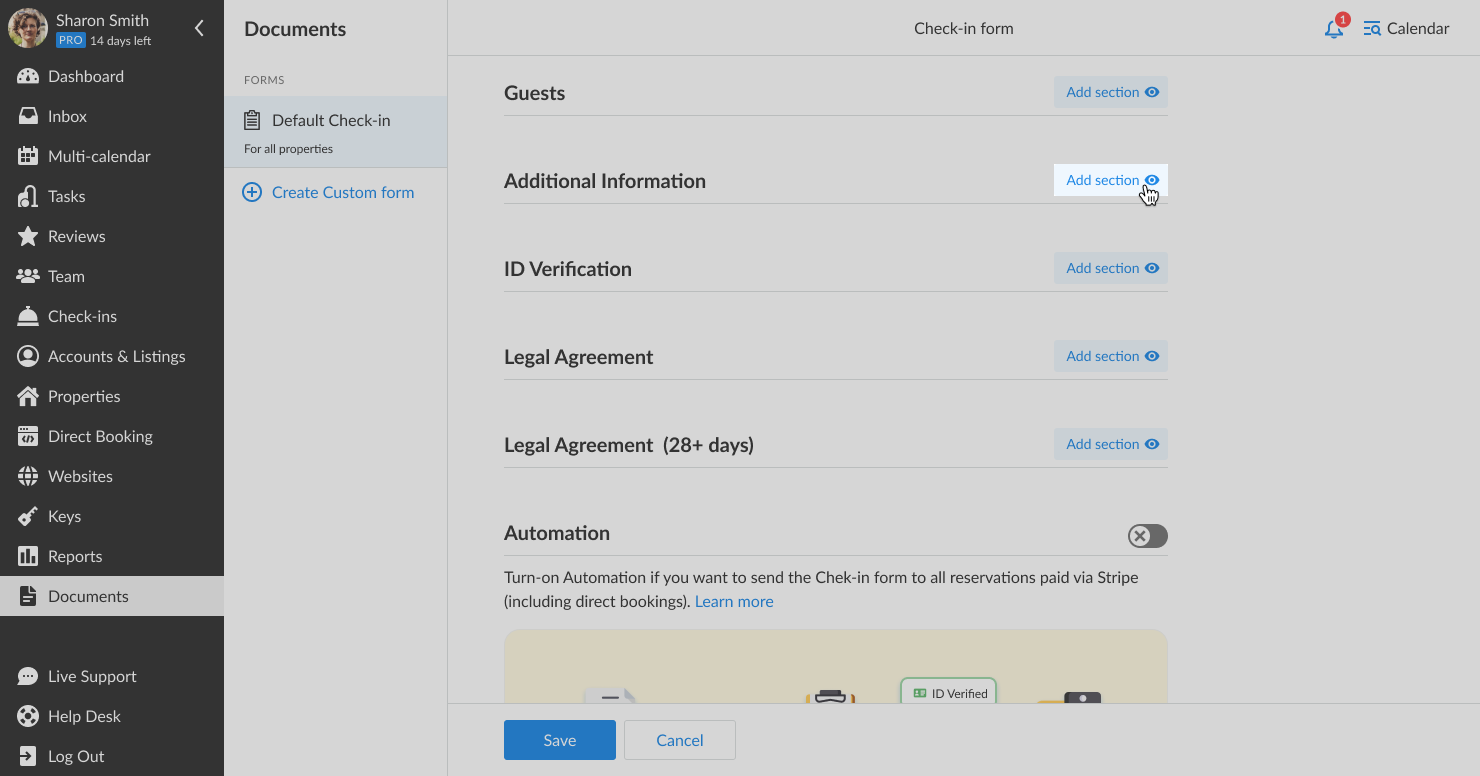 Custom Check-in Form:
Custom Check-in Form:
In order to create a custom check-in form, click on the Documents tab.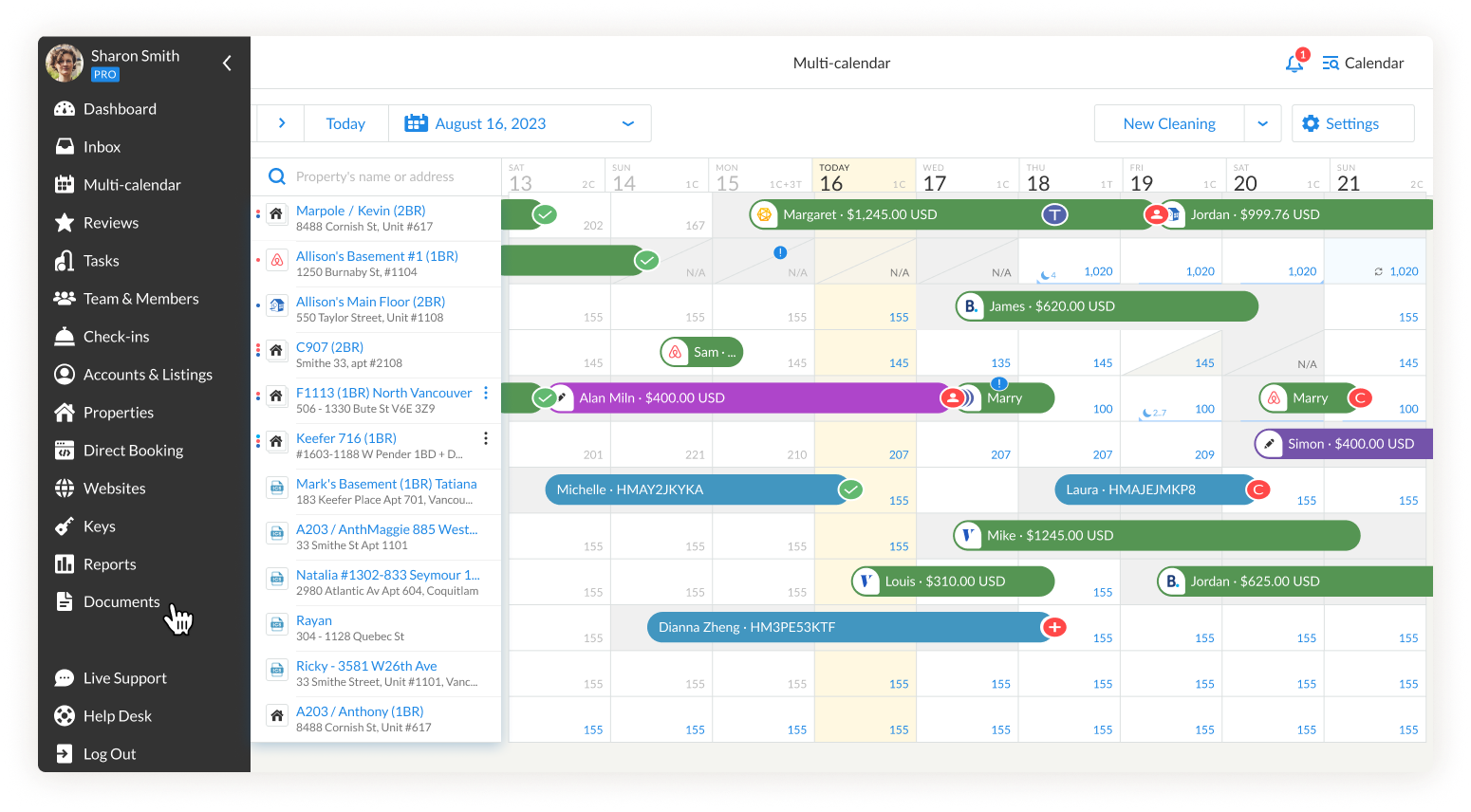
Next, click Create a Custom Form.
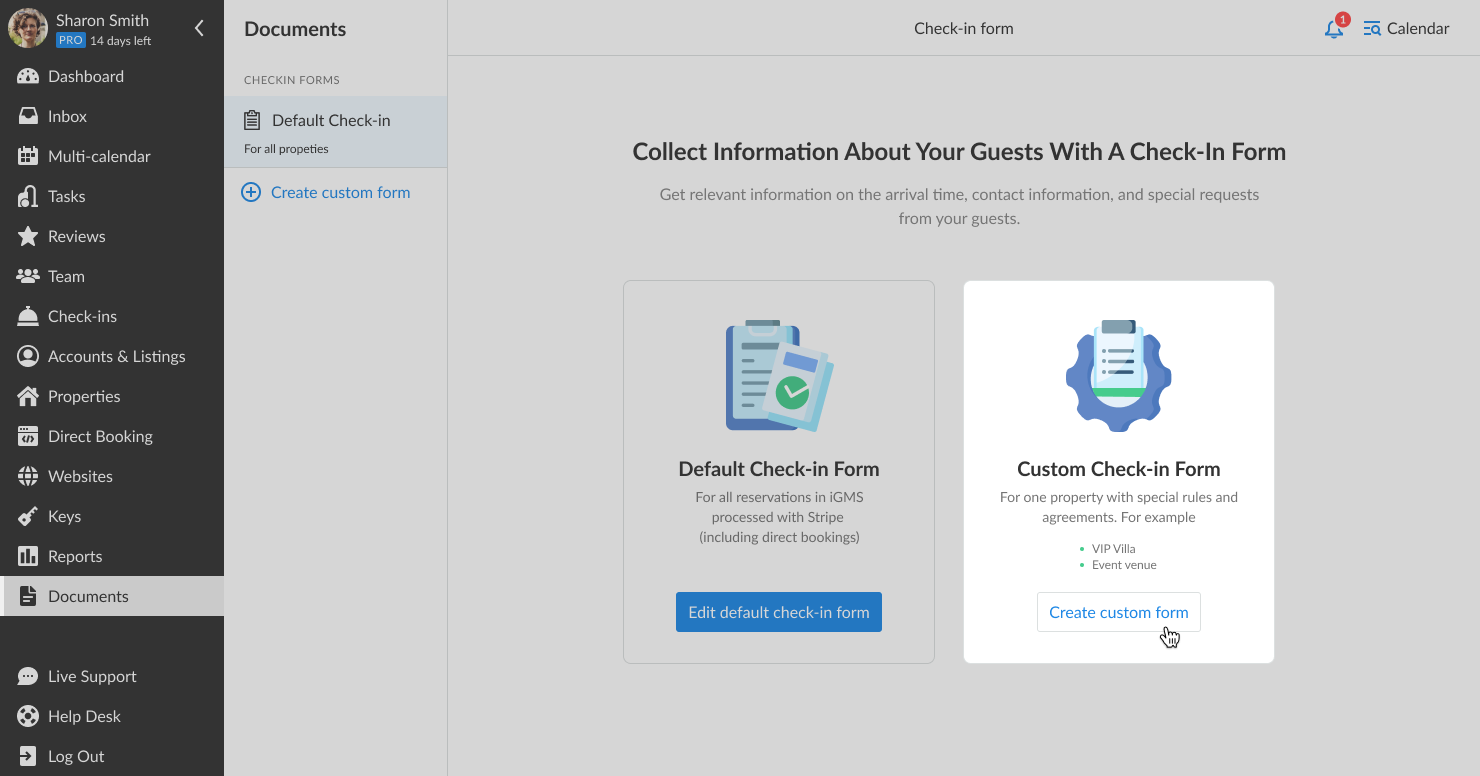 Choose the property for which you want to create a Custom Form.
Choose the property for which you want to create a Custom Form.
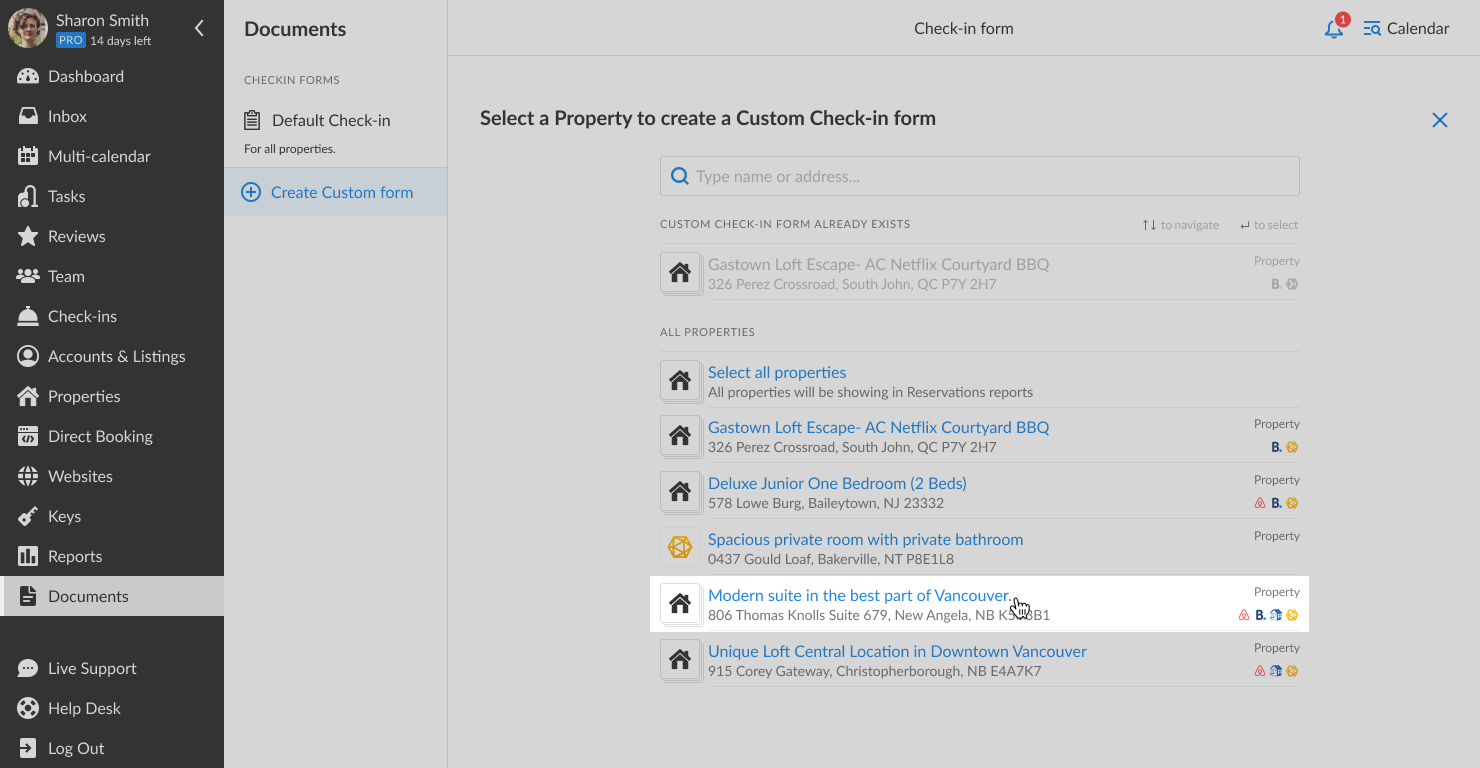 After selecting the property, you’ll be redirected to the form and you’ll be able to add all the details.
After selecting the property, you’ll be redirected to the form and you’ll be able to add all the details.
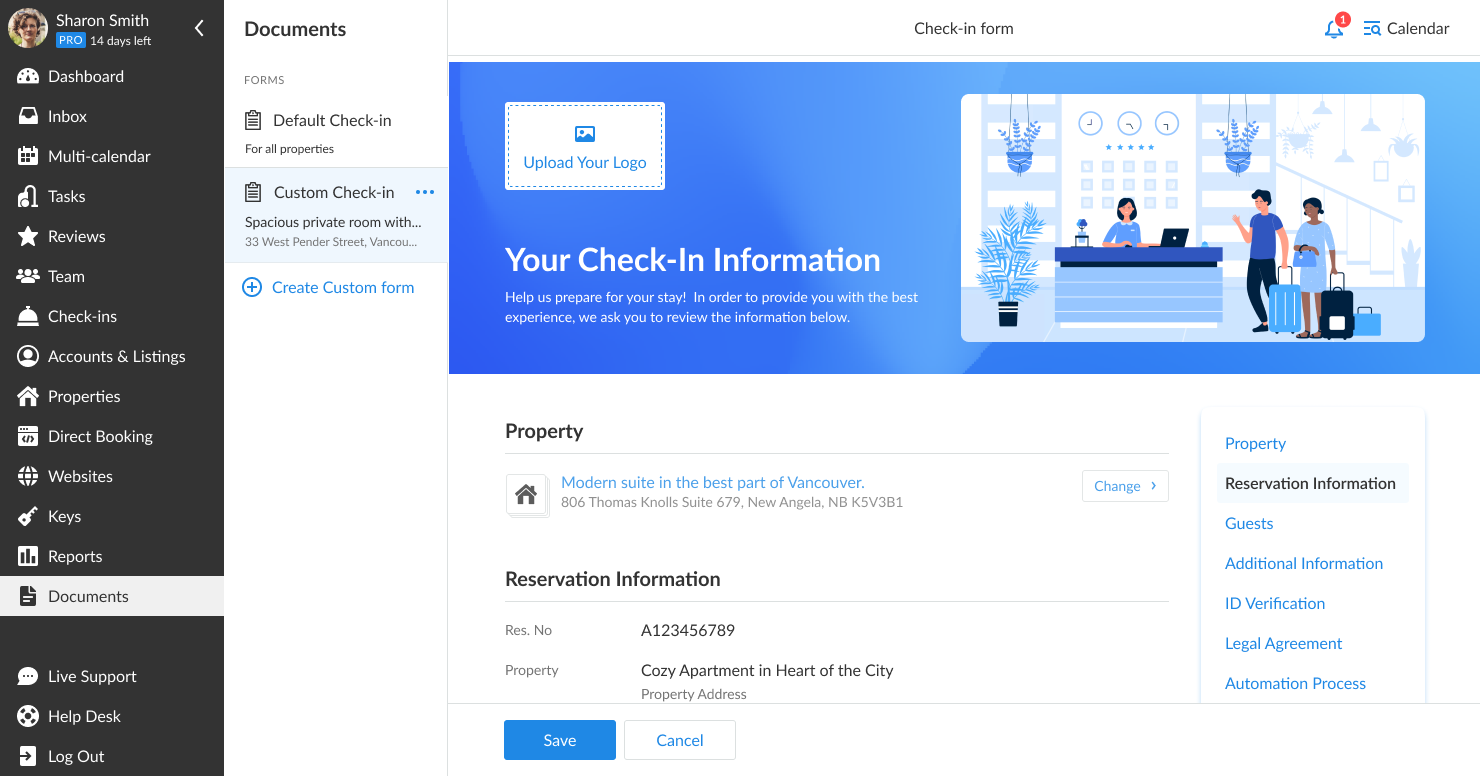
What details can be added to a Check-in Form?
The check-in form can be customized to your liking. Let’s take a look at what details can be added to it.
Your company’s logo can be added.
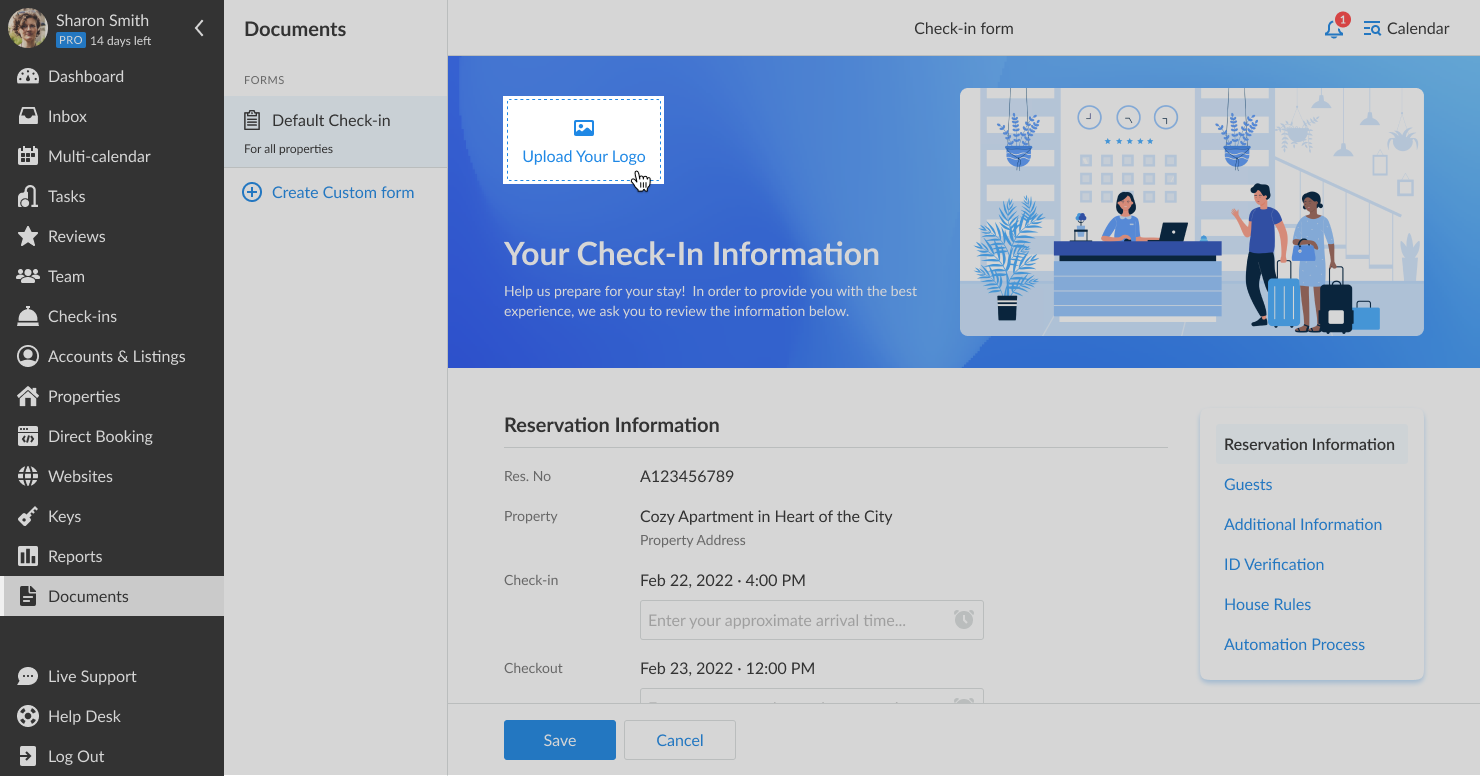 Guests: In this section, your guests can add all their information, including the details of their travel companions.
Guests: In this section, your guests can add all their information, including the details of their travel companions.
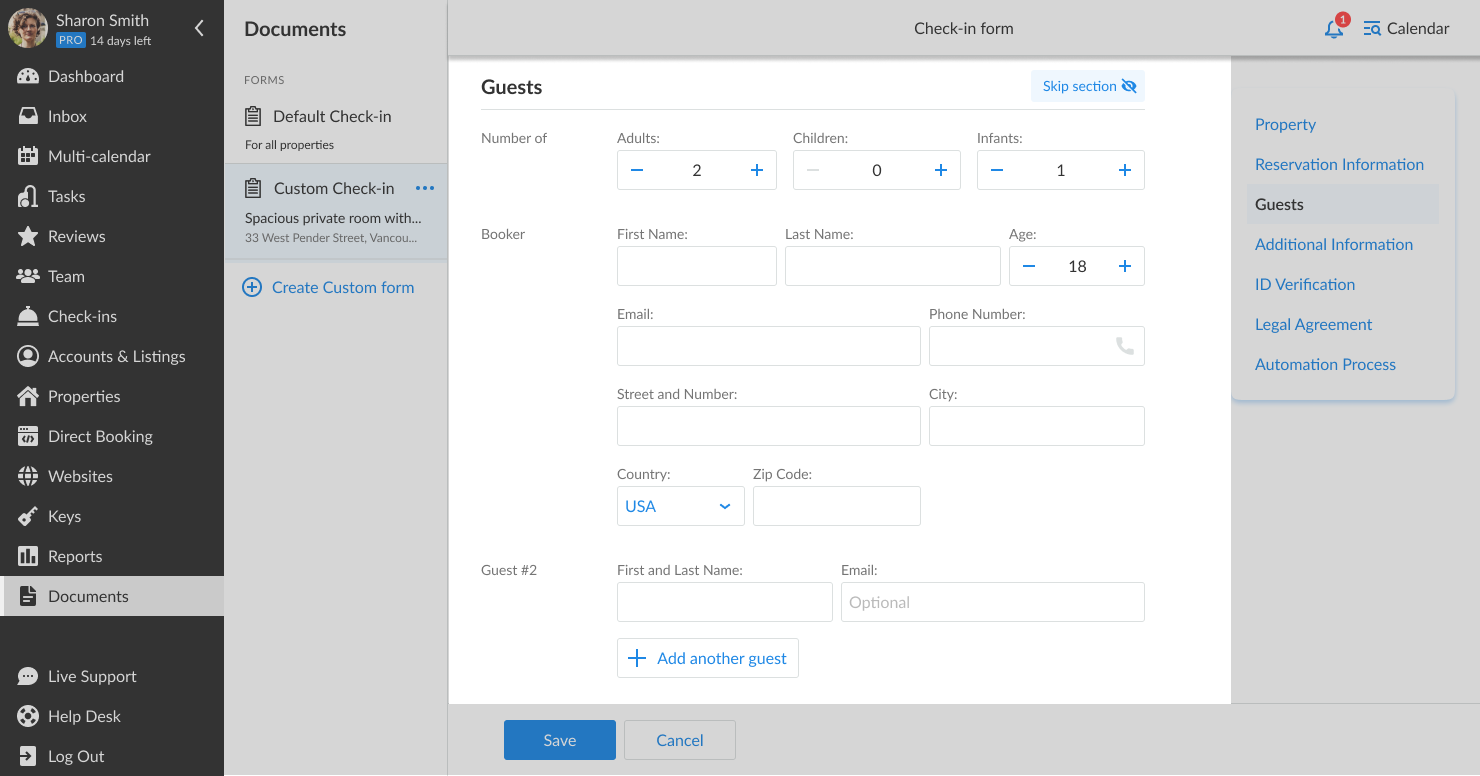 Additional Information: The questions on the check-in form are already created for you. So, if there are some that you don’t need, you can just hide them from the form.
Additional Information: The questions on the check-in form are already created for you. So, if there are some that you don’t need, you can just hide them from the form.
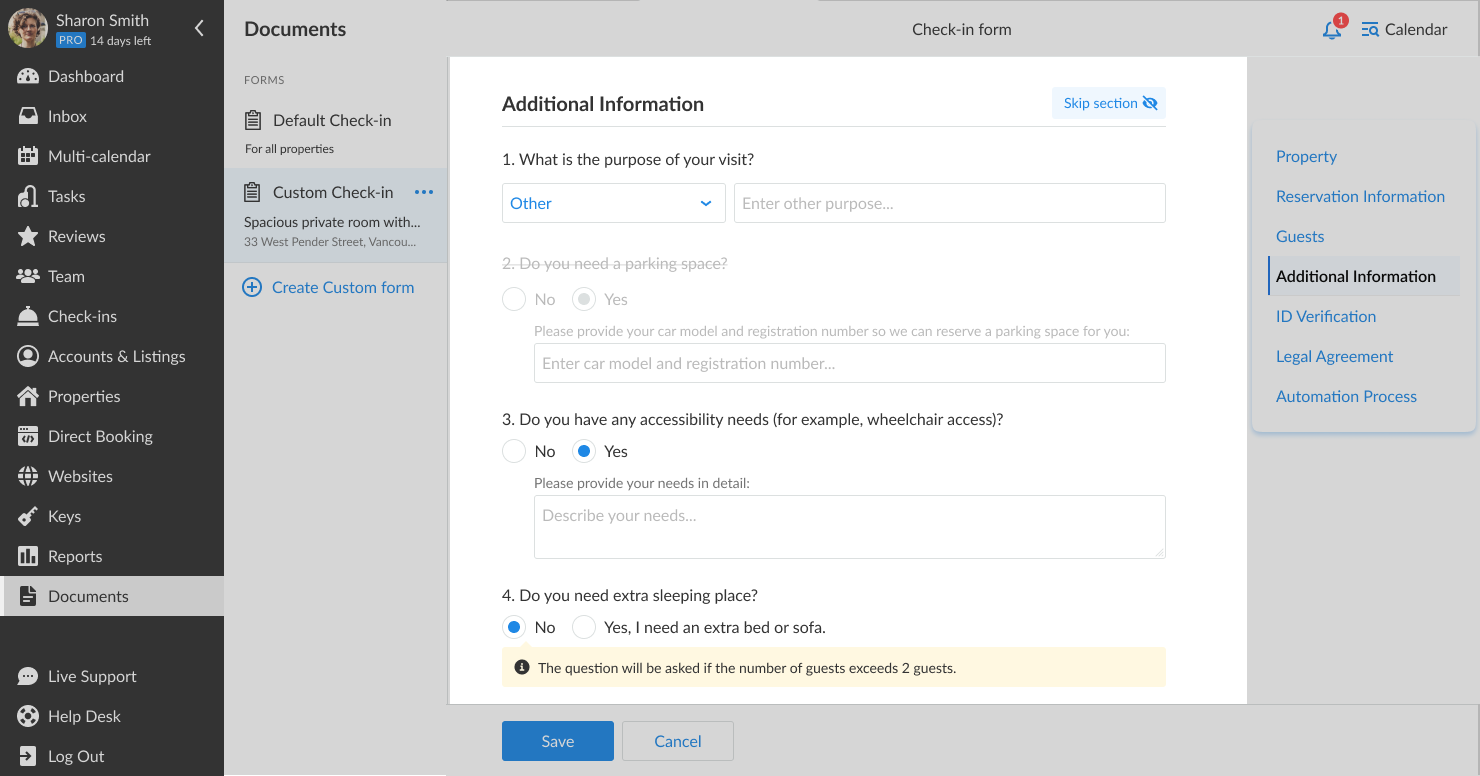 ID Verification: In this section, guests can add photos of their valid ID cards for identification purposes.
ID Verification: In this section, guests can add photos of their valid ID cards for identification purposes.
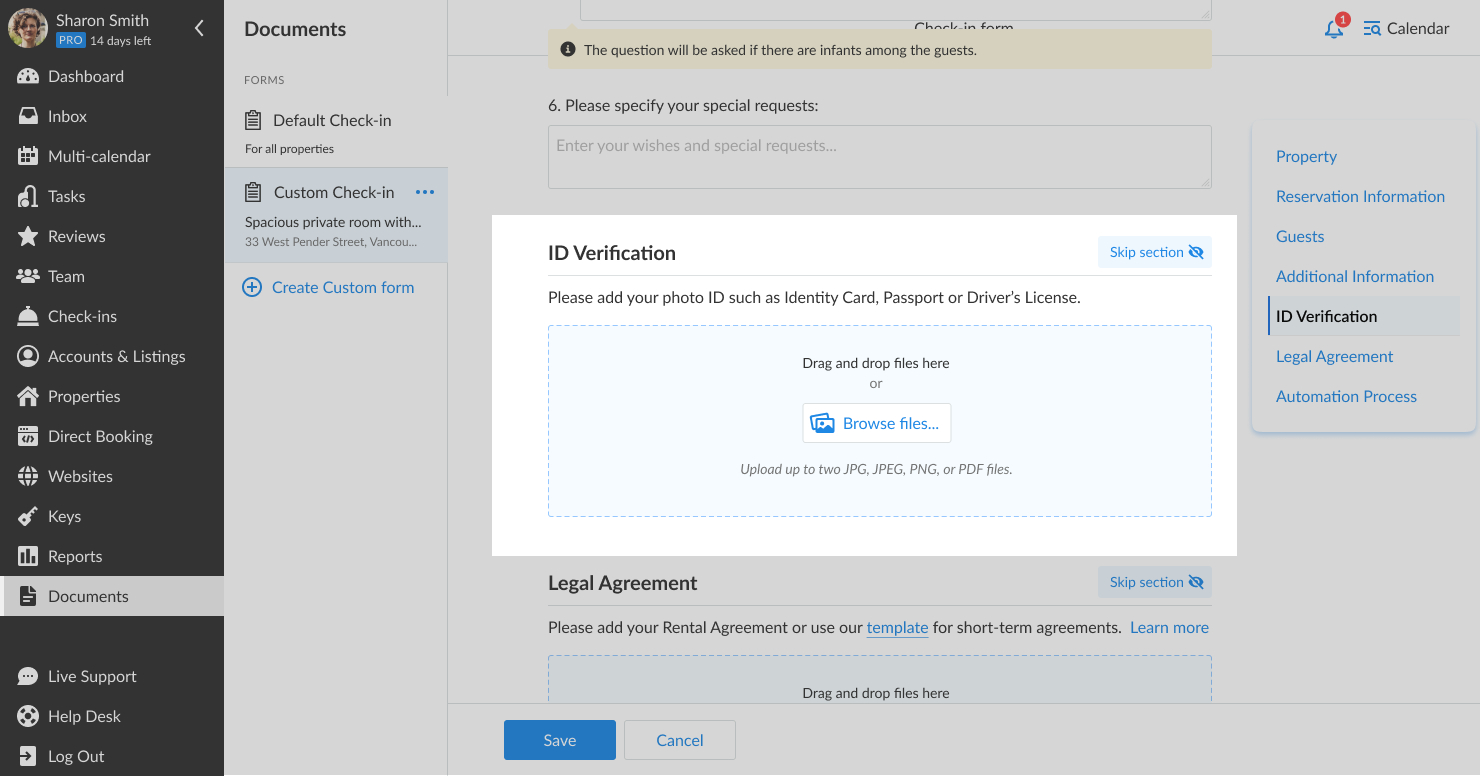 You can also add two types of legal agreements: one for long-term renting and one for short-term renting.
You can also add two types of legal agreements: one for long-term renting and one for short-term renting.
Here’s a sample legal agreement that you can use in your check-in form.
Please note that this template is not provided as a substitute for any legal advice, we would recommend users consult with their own lawyer for legal advice.
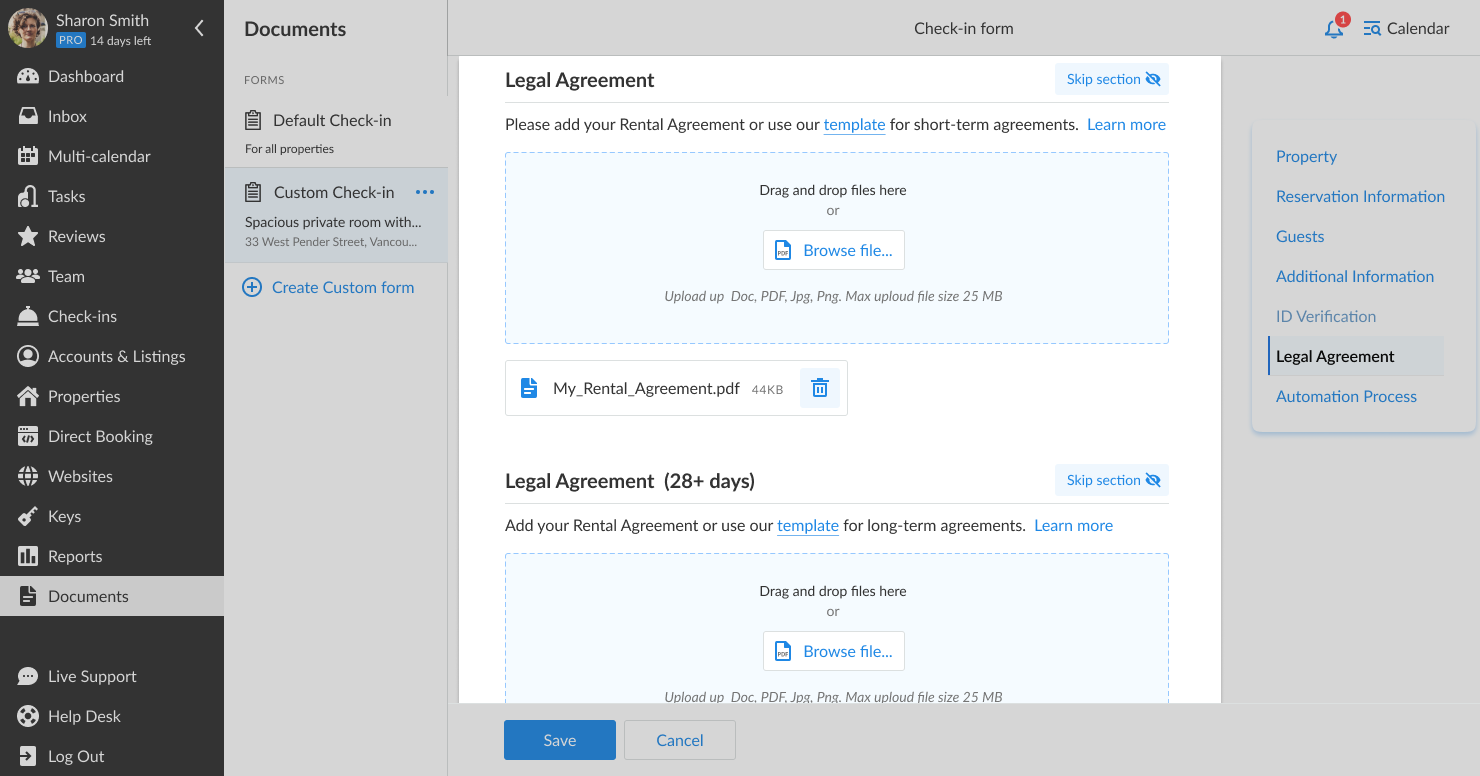
They will be displayed to a customer based on how many nights they booked.
If they book for fewer than 28 days, a short-term rental agreement will be sent. If they book for more than 28 days, a long-term agreement will be sent to them.
Automation can also be turned on for the check-in form.
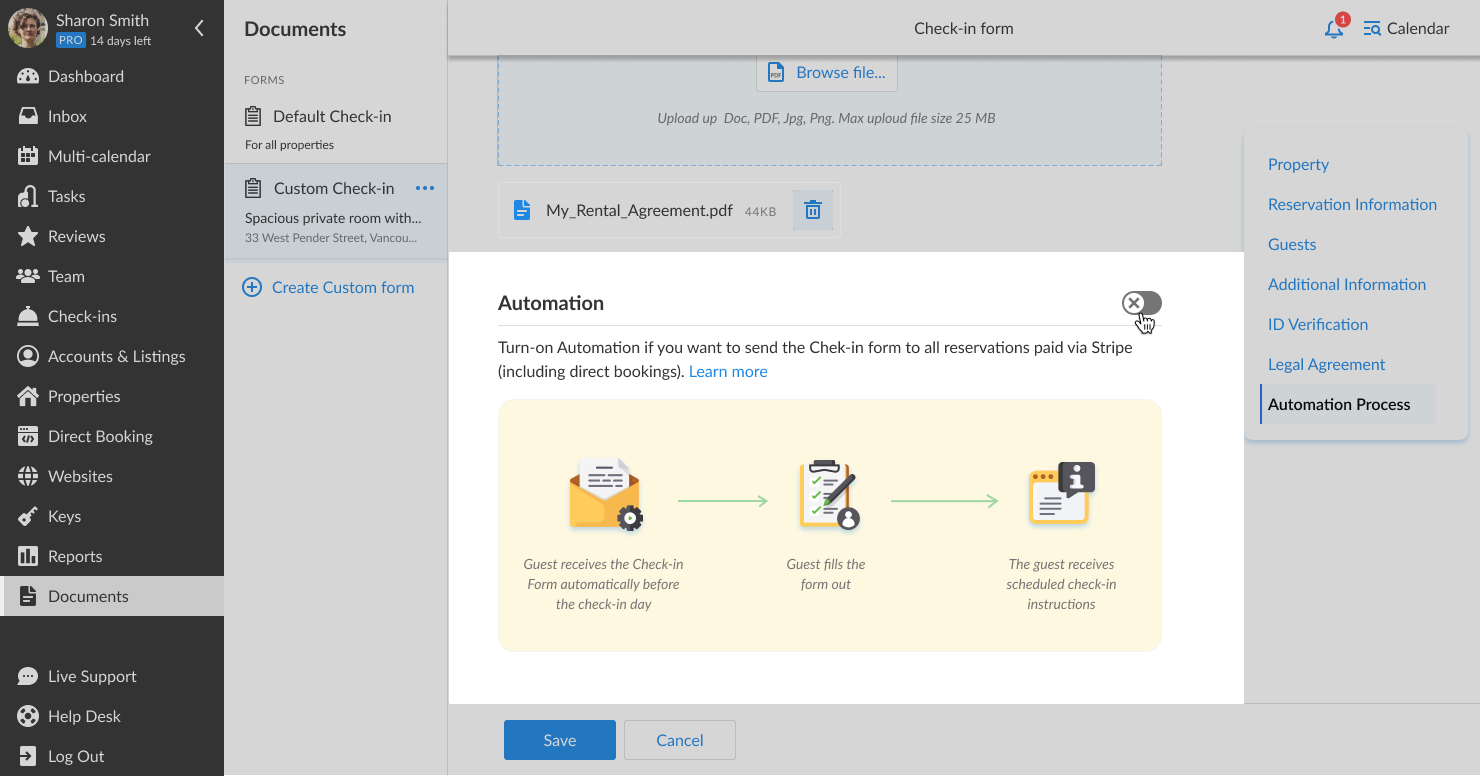
When automation is turned on, the guest will automatically receive a message with a link for the Check-in Form.
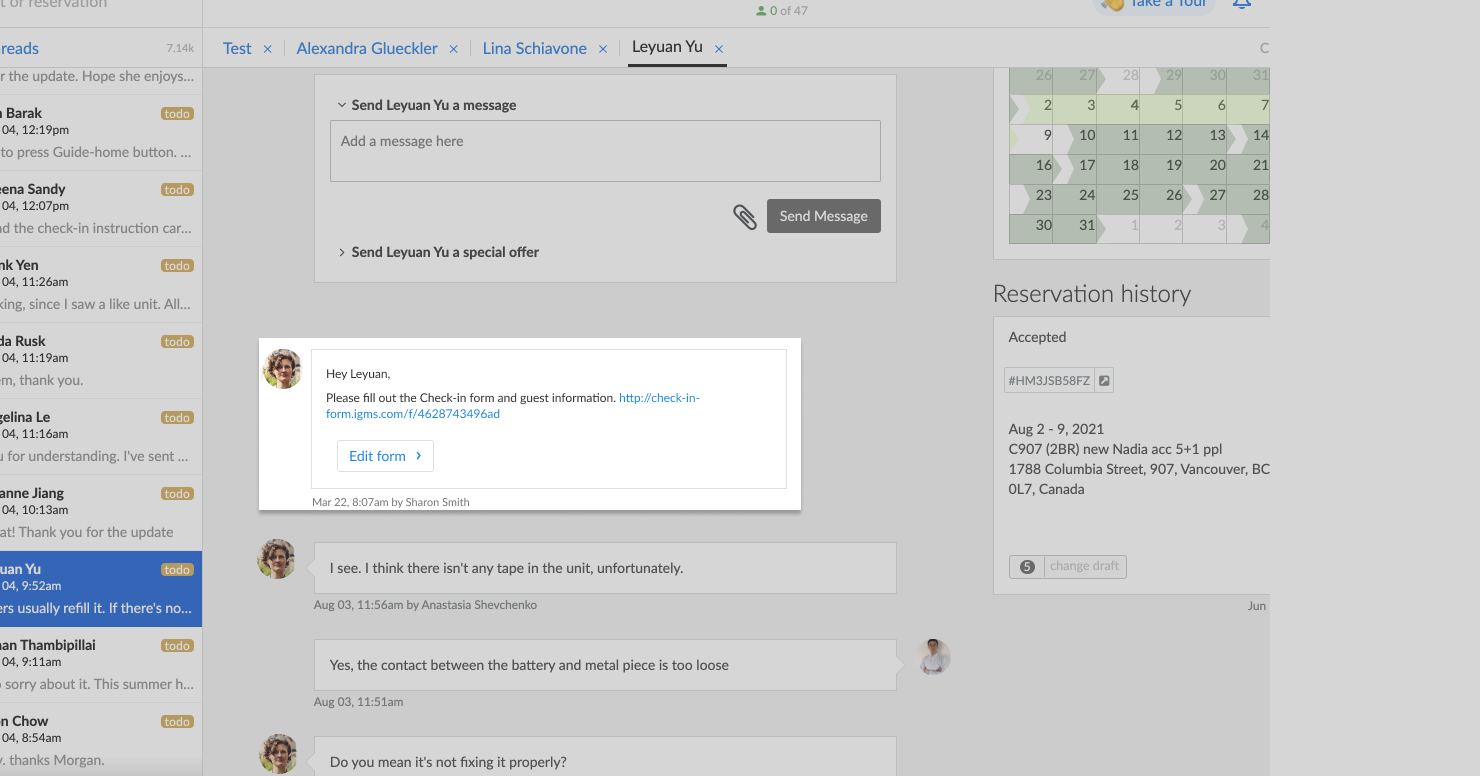
After changing the necessary details, click Save to save the form.
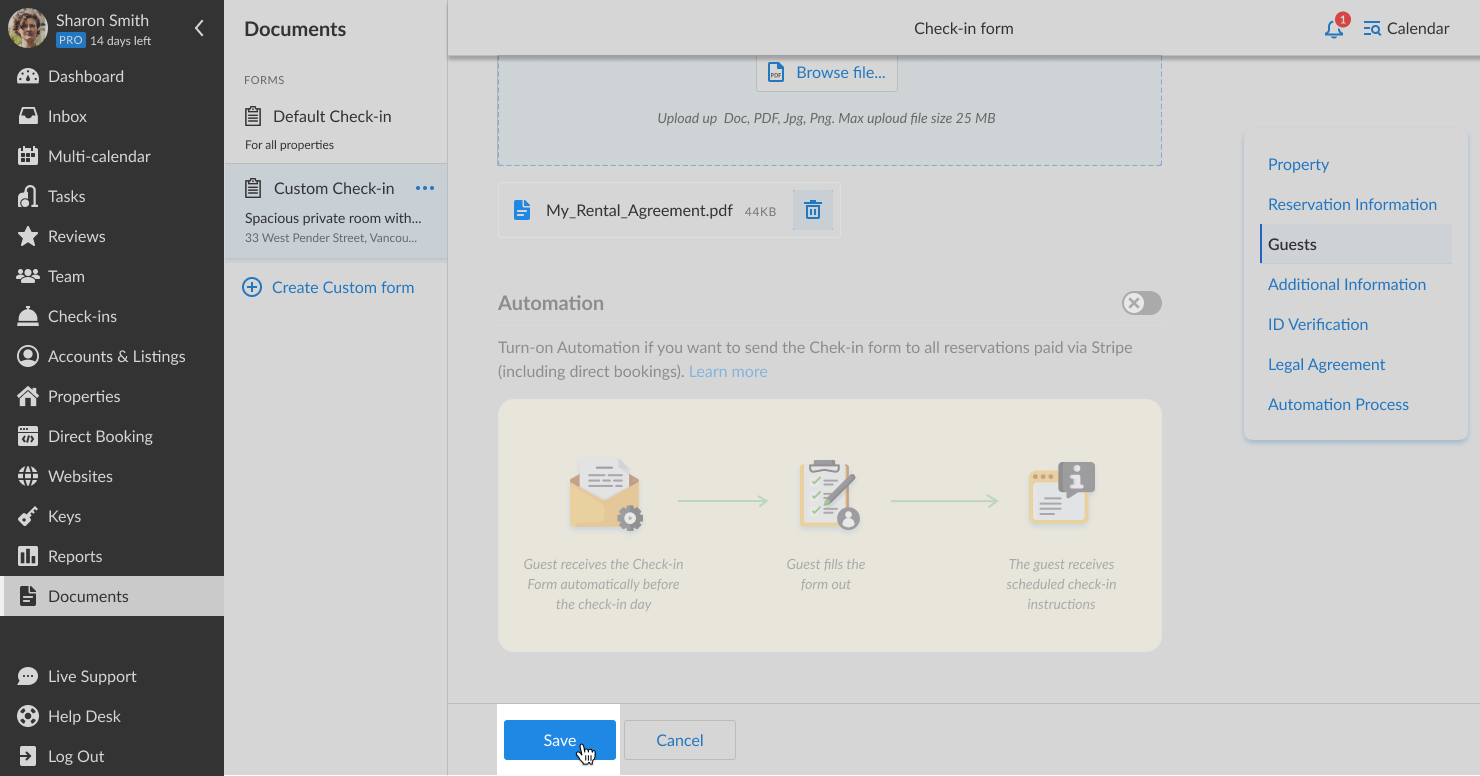
Please note that you don’t have to fill in the guest section when setting up a form.
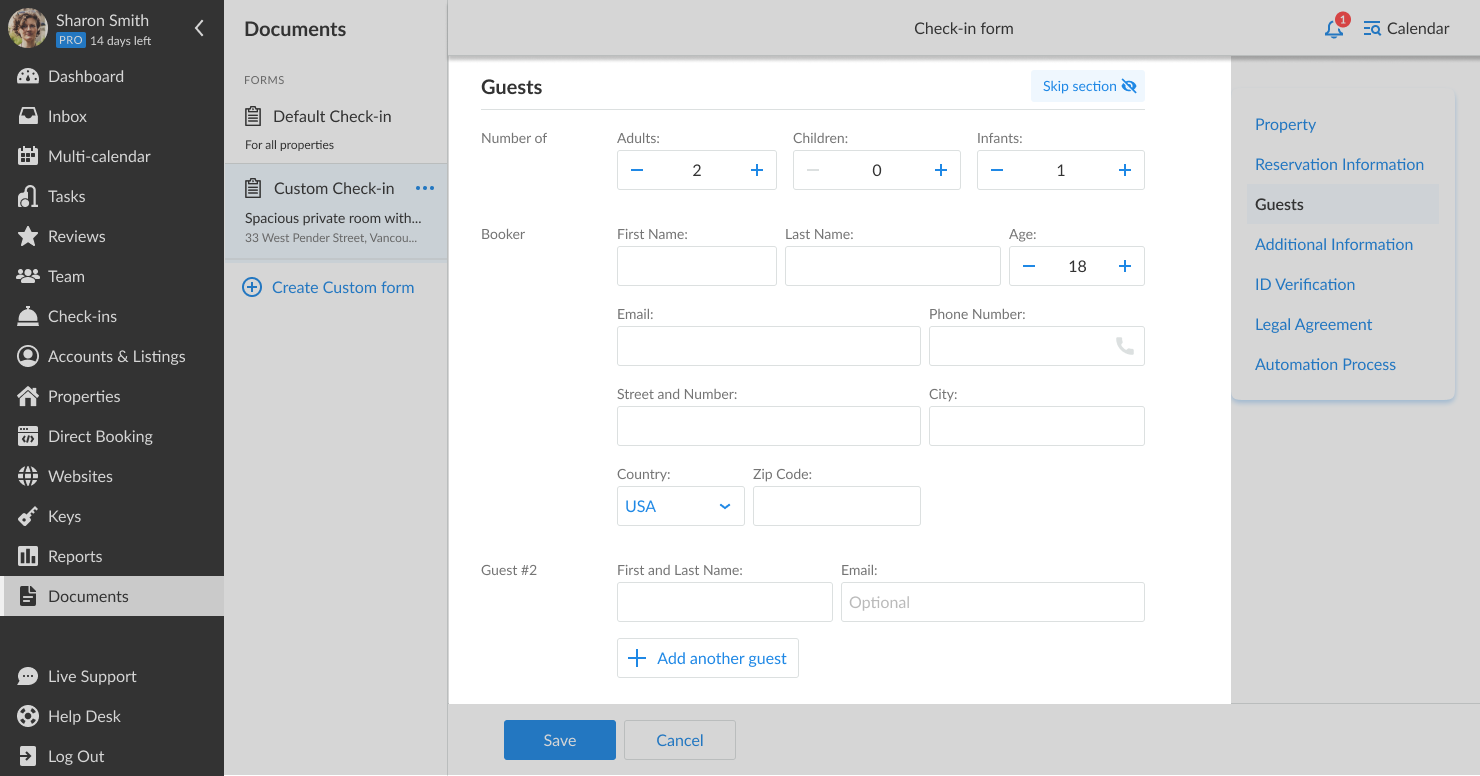
How can I send the form manually?
Here’s how you can send your guest the form manually, or create a customized form for them.
Go to the Inbox and click the appropriate guest thread.
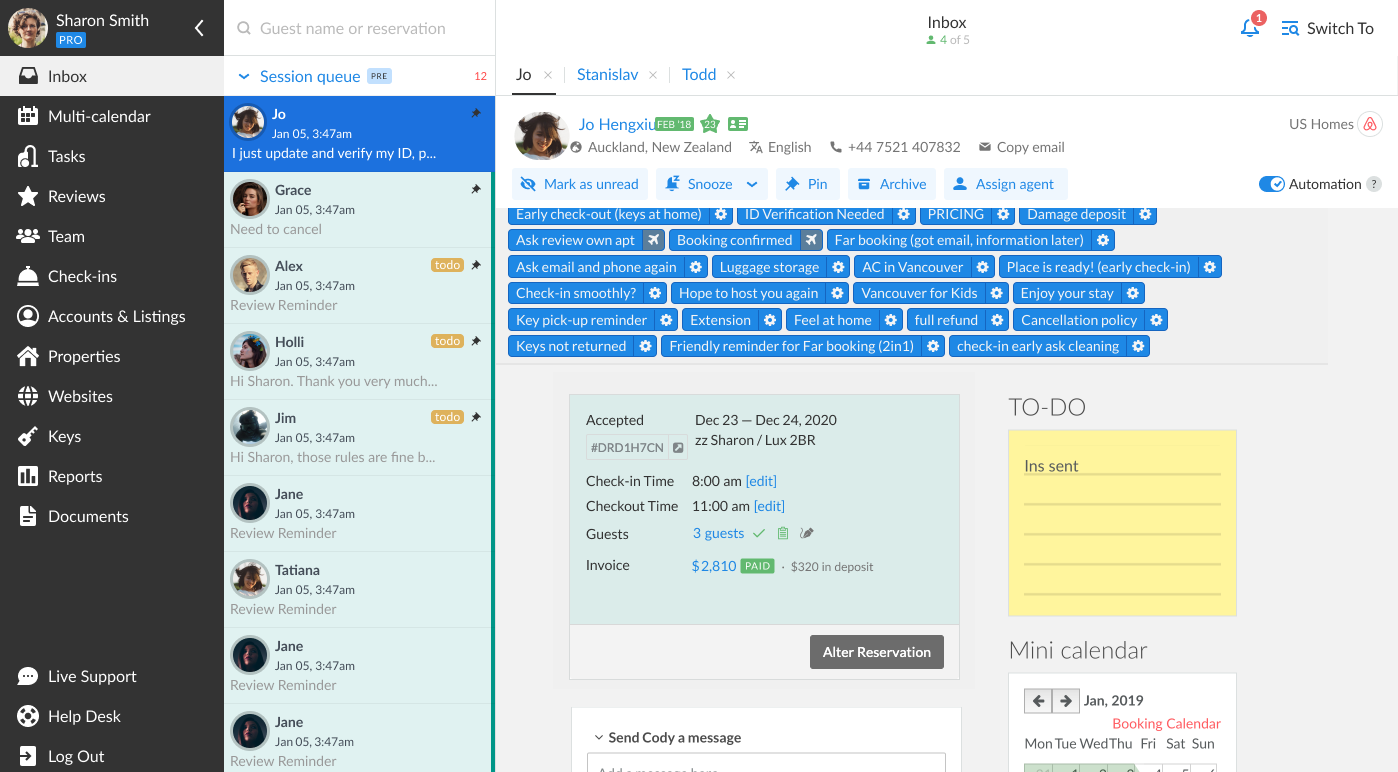
In the reservation details, click the number of guests and a sidebar will appear.
Click Set up or Send a form.
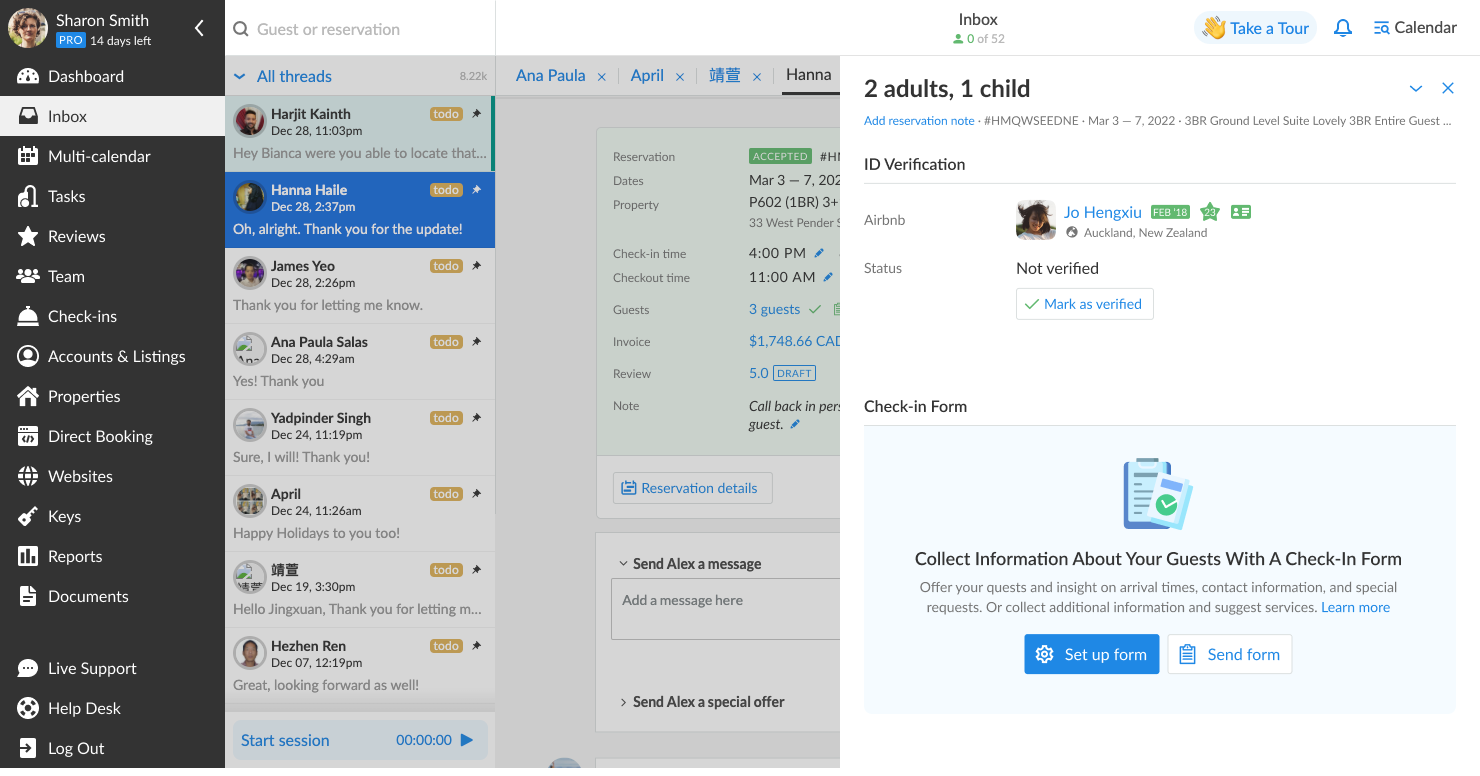
A template will be created with a form link which you can send to the guest.
You can also resend the form by going into the reservation details and clicking the Resend button.
How can I edit the check-in form?
There are two ways to edit your Check-in Forms.
- Click on the Documents tab.
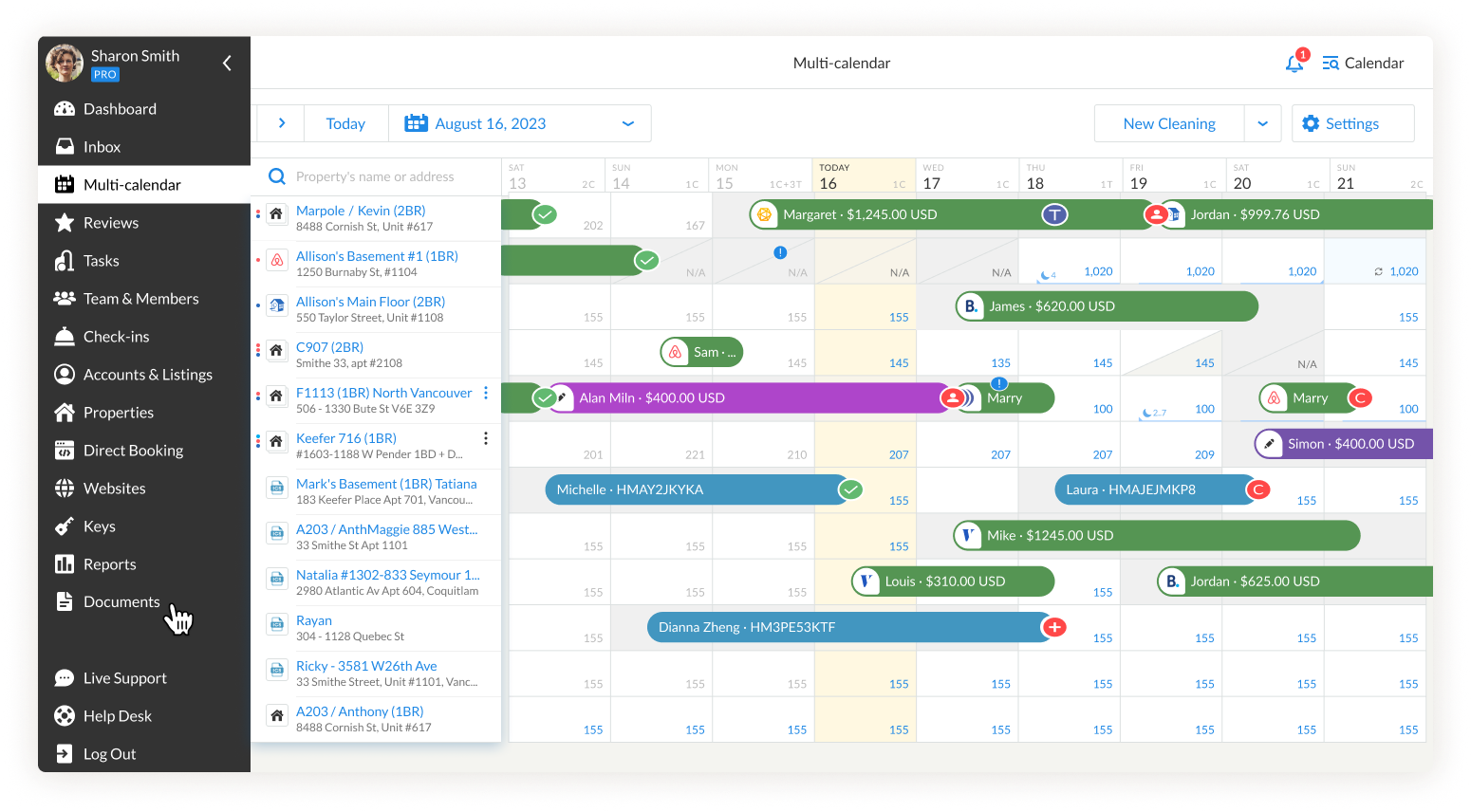
- Click one of the pre-created Check-in Forms and edit the details that you wish.
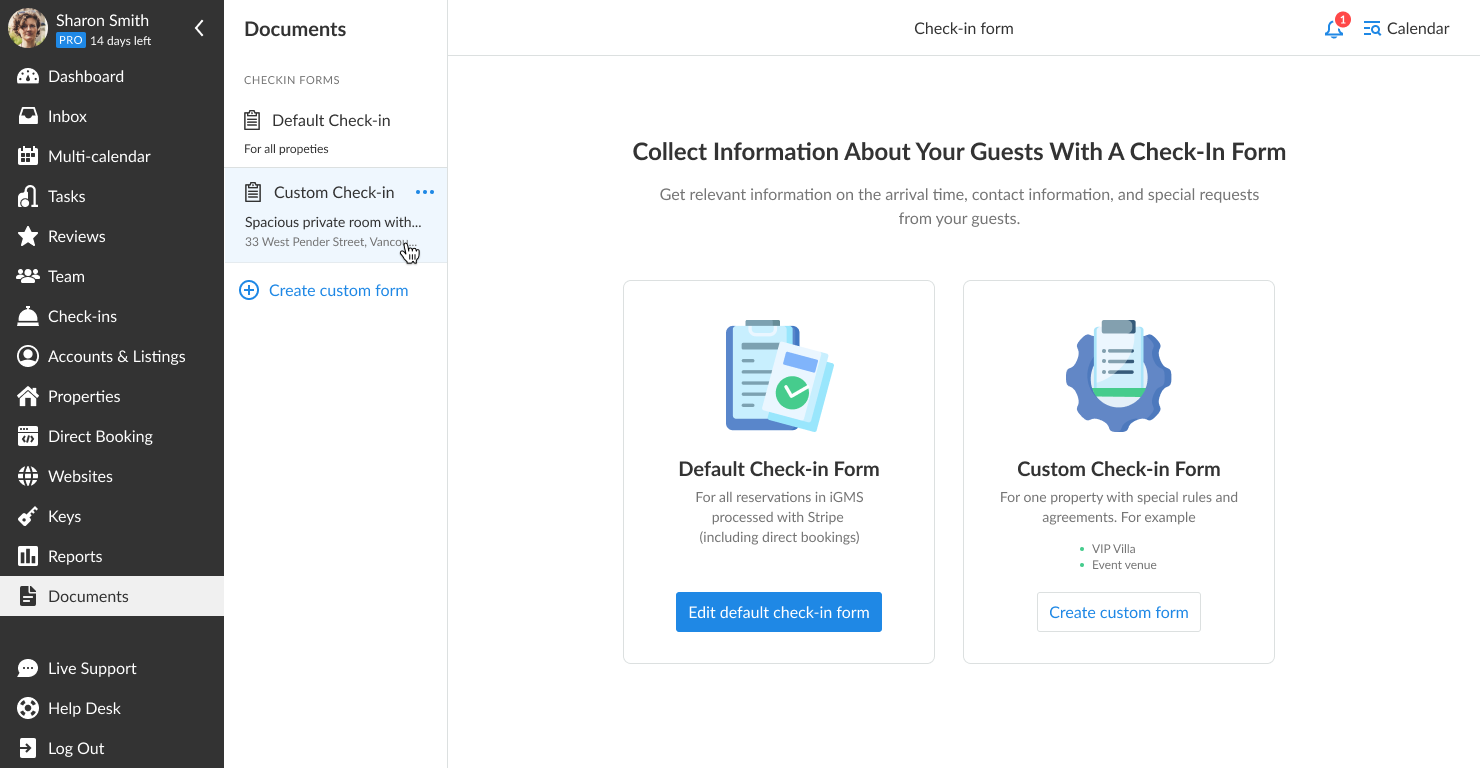
- Click Save.
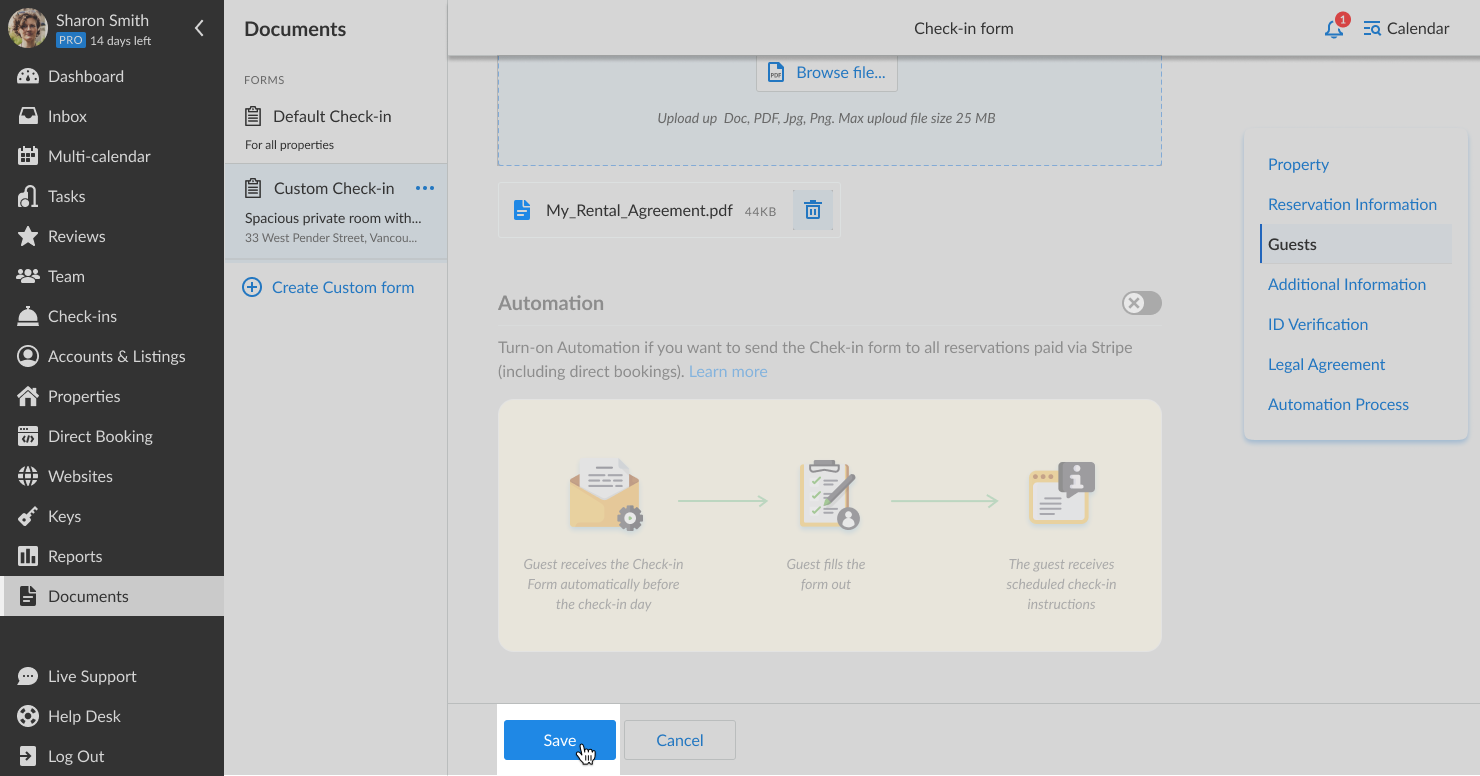
You can also edit the check-in form for each property via the Property Editor.
- Go to the Accounts&Listings section.
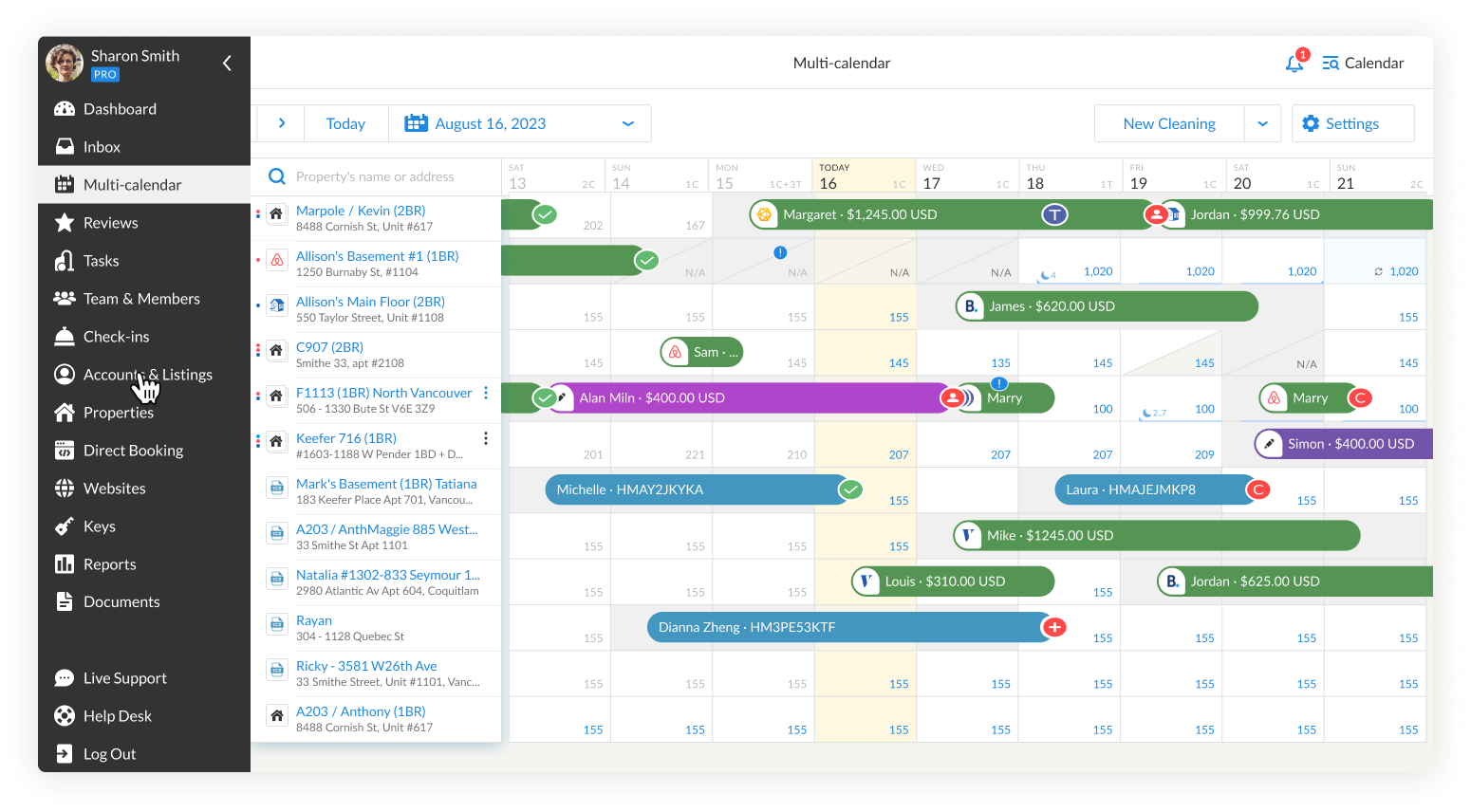
- Select the property for which you want to edit the Check-in Form.
- Click the Check-in Form that you want to edit.
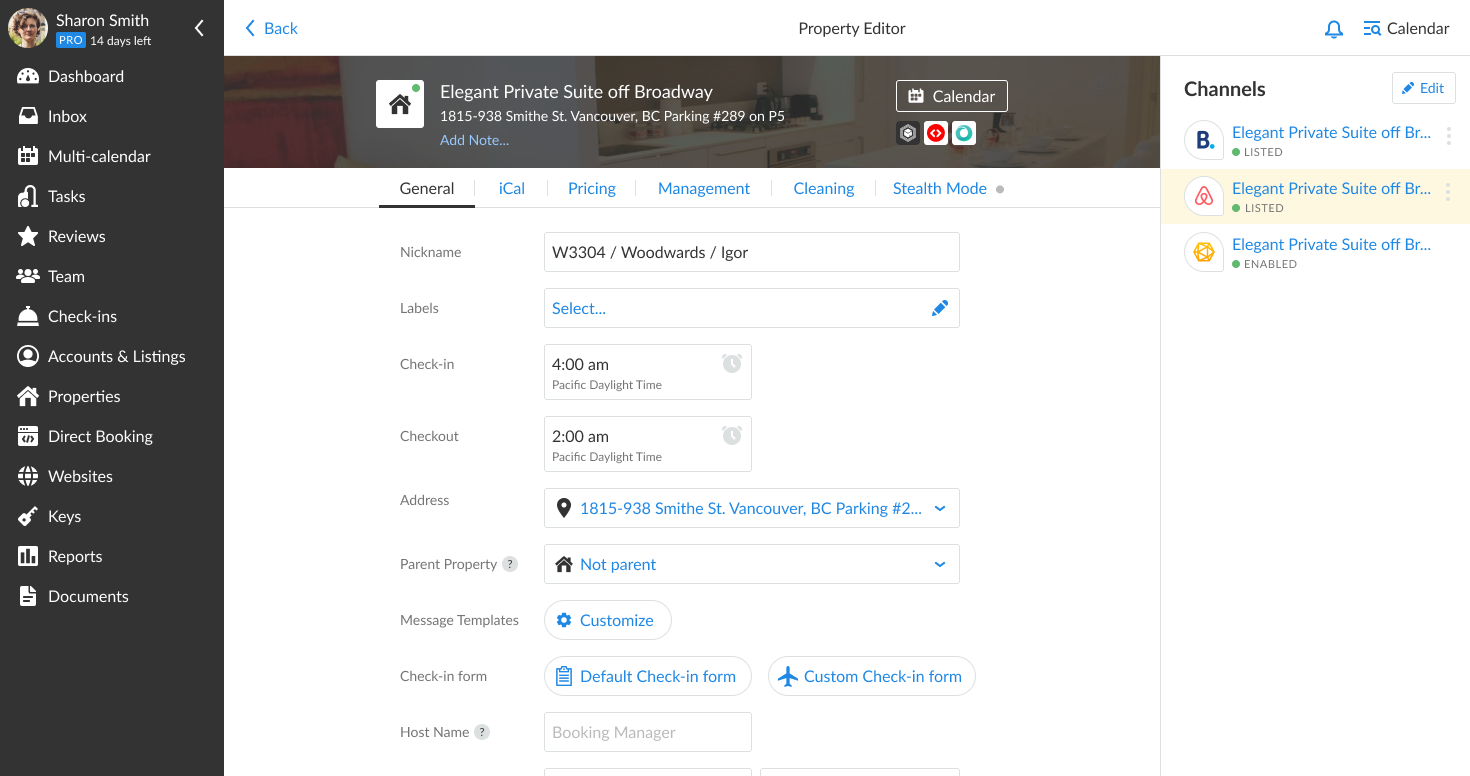
If you have any questions, please contact the iGMS Customer Experience Team via Live Chat or by email.

