Templates significantly reduce the time you spend on guest communication. If you have multiple upcoming reservations, constant check-ins and checkouts, templates are your best friends.
Watch the video in Spanish here.
There are two types of templates:
- Blue Templates – general communication templates. These messages are sent to all guests.
- Purple Templates – specific, property-related templates. These messages are sent only to specific guests staying at specific properties.
Where can I create a template?
You can create a template in the Inbox section or in the Property Editor.
Inbox
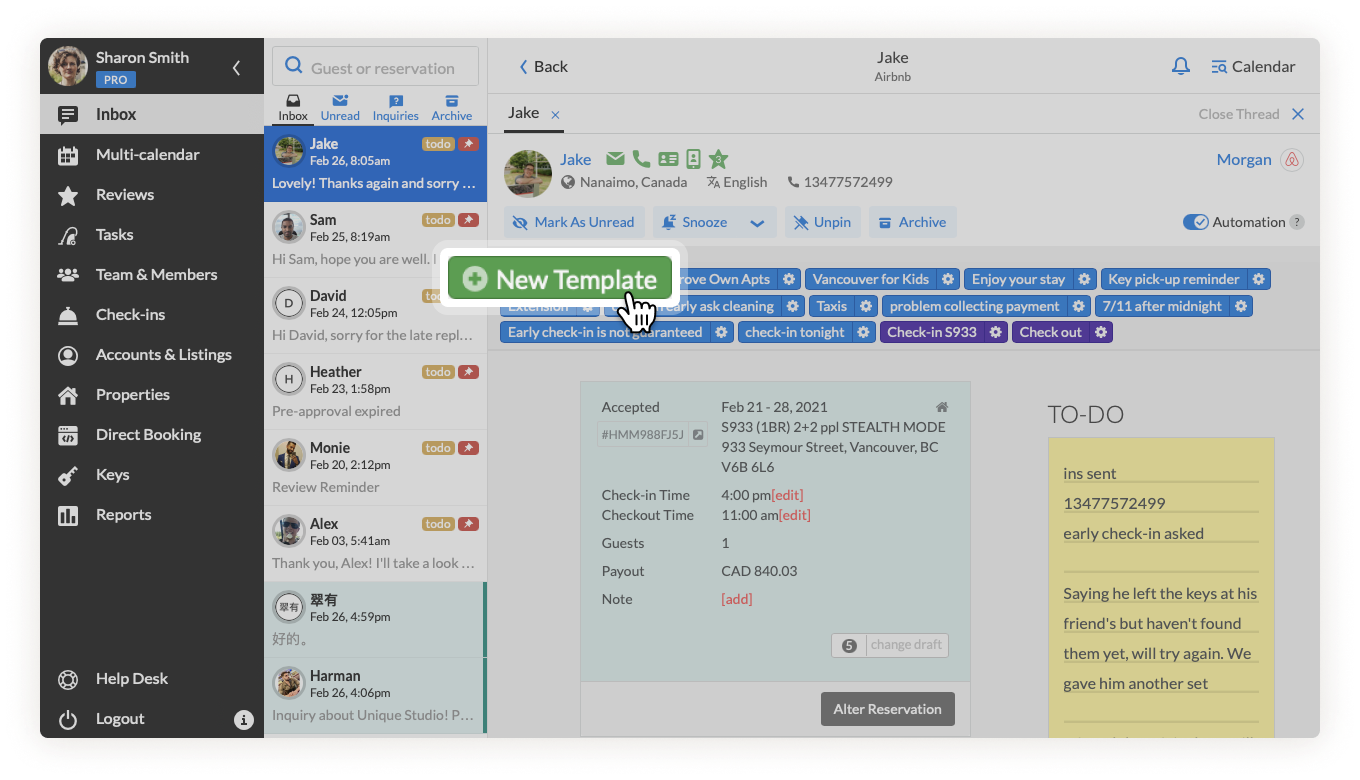
Open your Inbox and click on the dialogue. You will see the content with the guest information at the top and the template block right next to it. Click on the New Template button to create one.
Property Editor
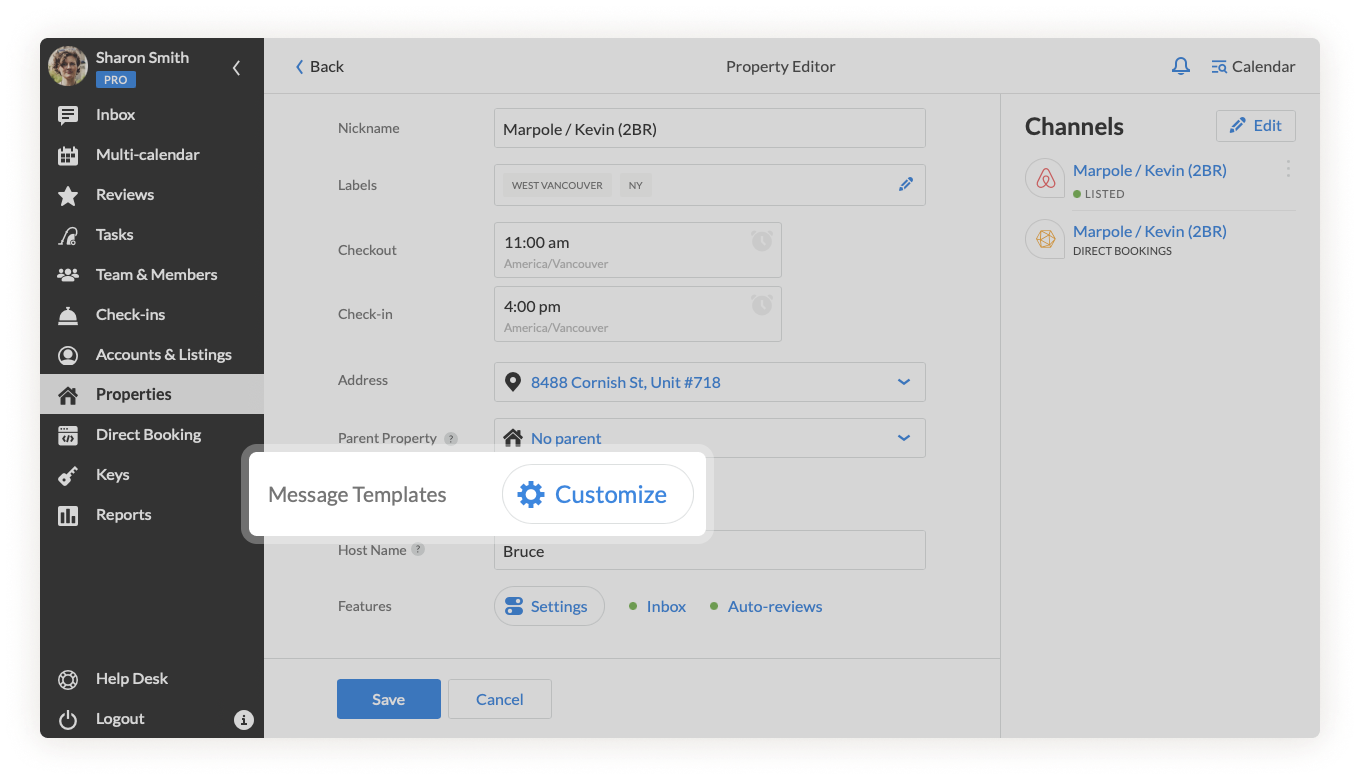
Open the Properties section from the main menu, and choose the one for which you want to create a message template. In the Property Editor scroll down to Message Templates and click on the Customize button. You will see the Template List.
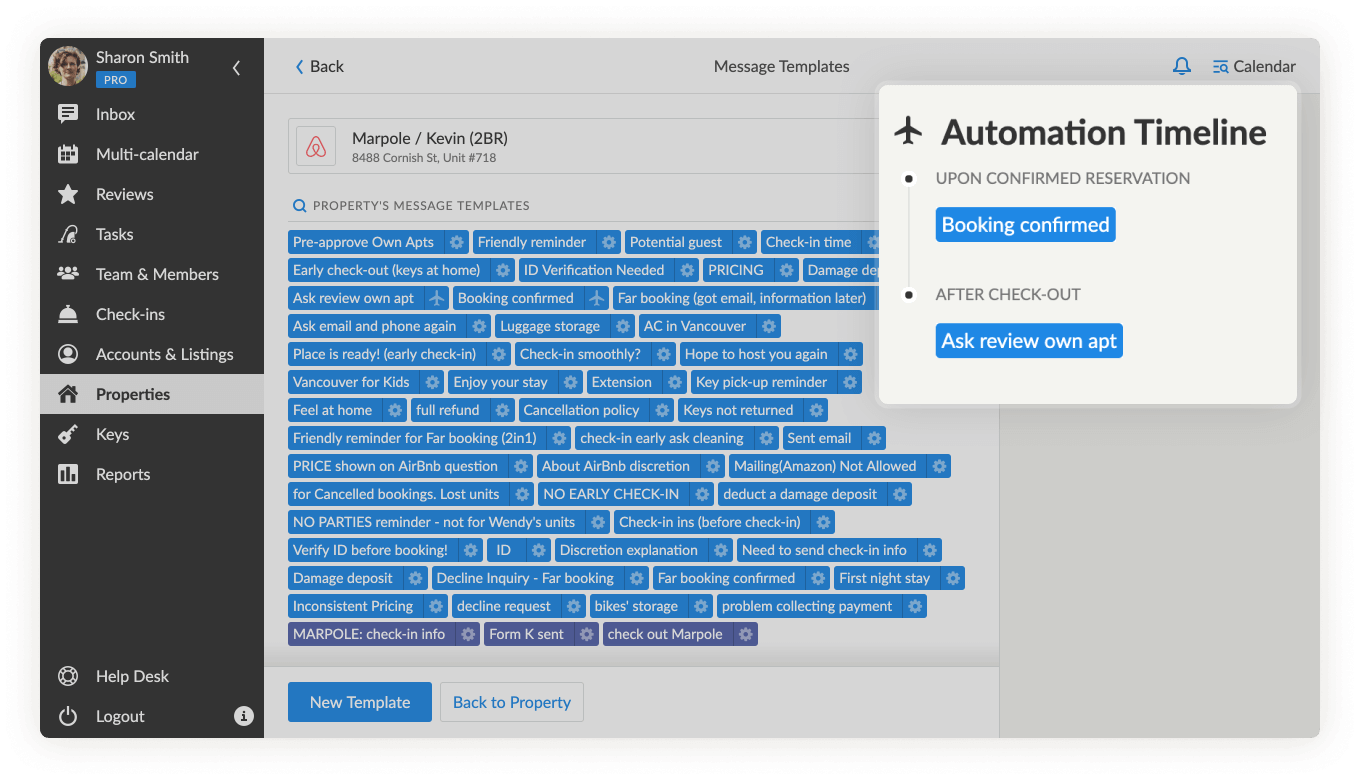
What is the Automation Timeline?
The Automation Timeline reflects all the auto-replies associated with the property and the triggers for the automation, e.g. check-in, checkout, cancellation. You can click on the template to edit or delete it.
How to create a template?
The New Template button leads us to the Template Editor.
Here you need to fill in several fields:
- Template Name, e.g. “Check-in Instruction”.
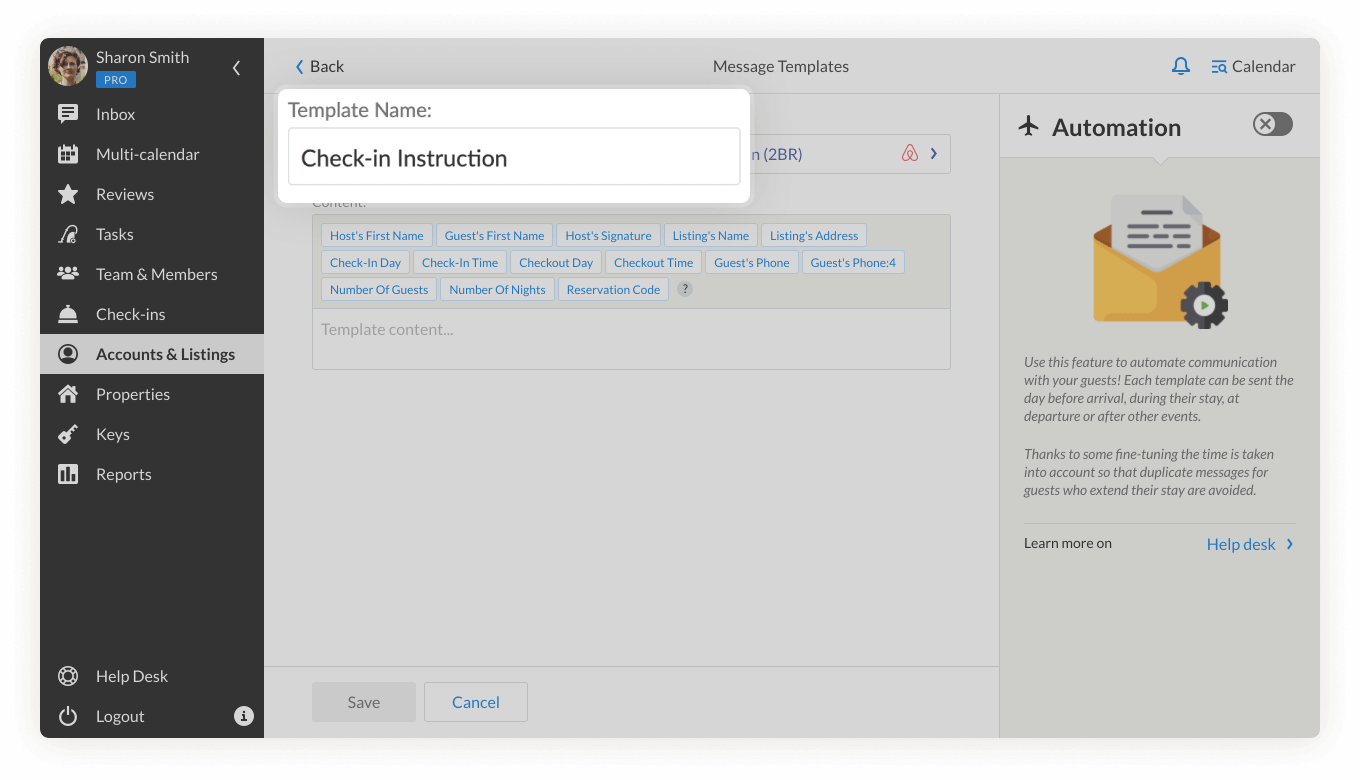
- The Available For field indicates whether the template will be sent to all the guests or to only the guests who’ve booked a specific property.
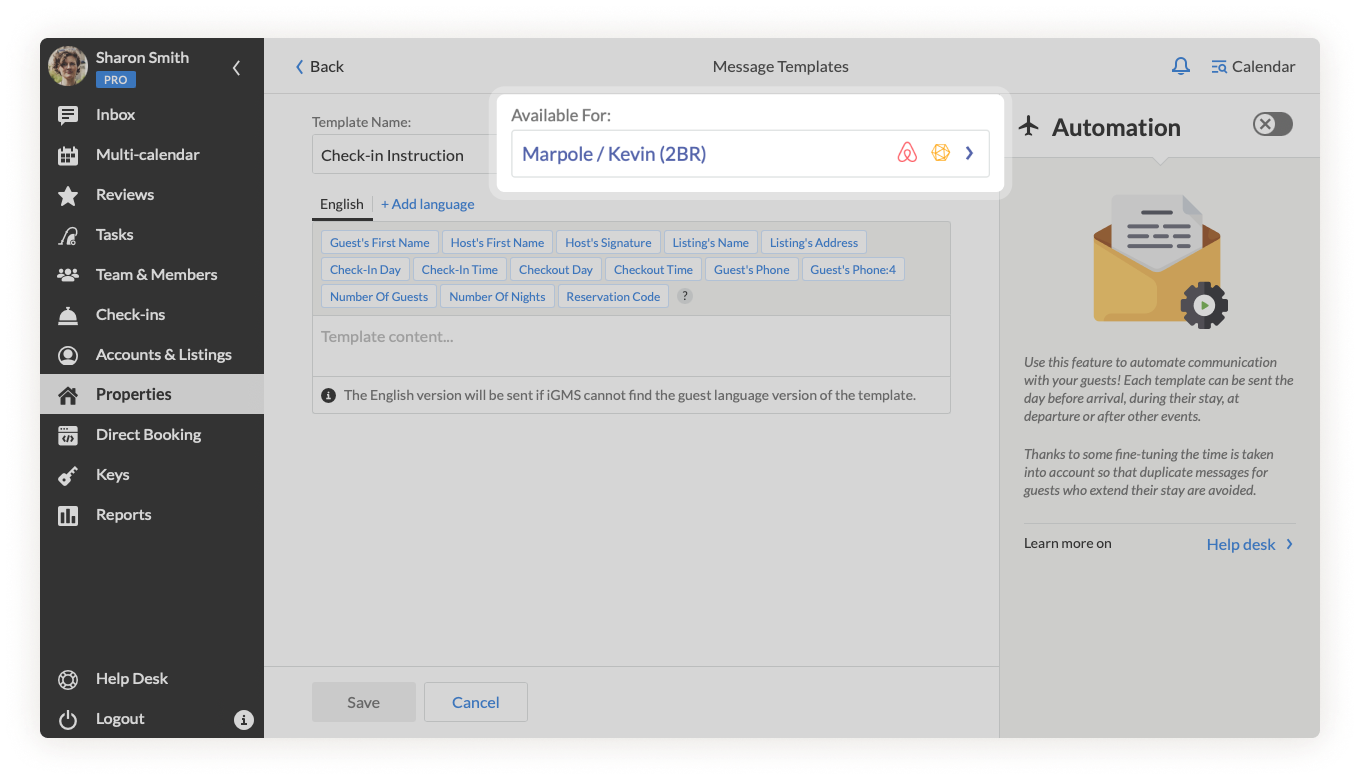
- Content refers to the message itself. Here you can also see the template variables. e.g. “Host’s First Name” or “Number of Nights”. We will discuss the variables further.
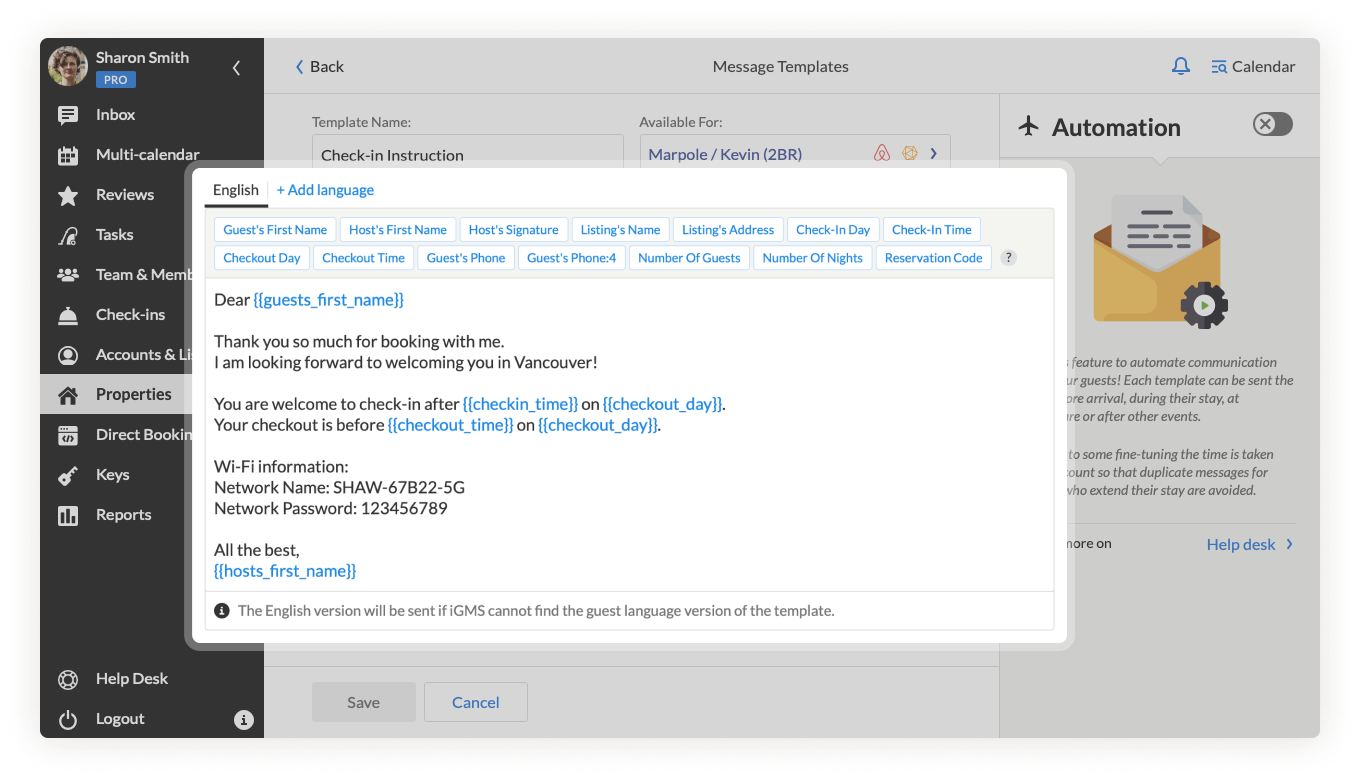
- Automation Settings help you to save time on replies to your guests.
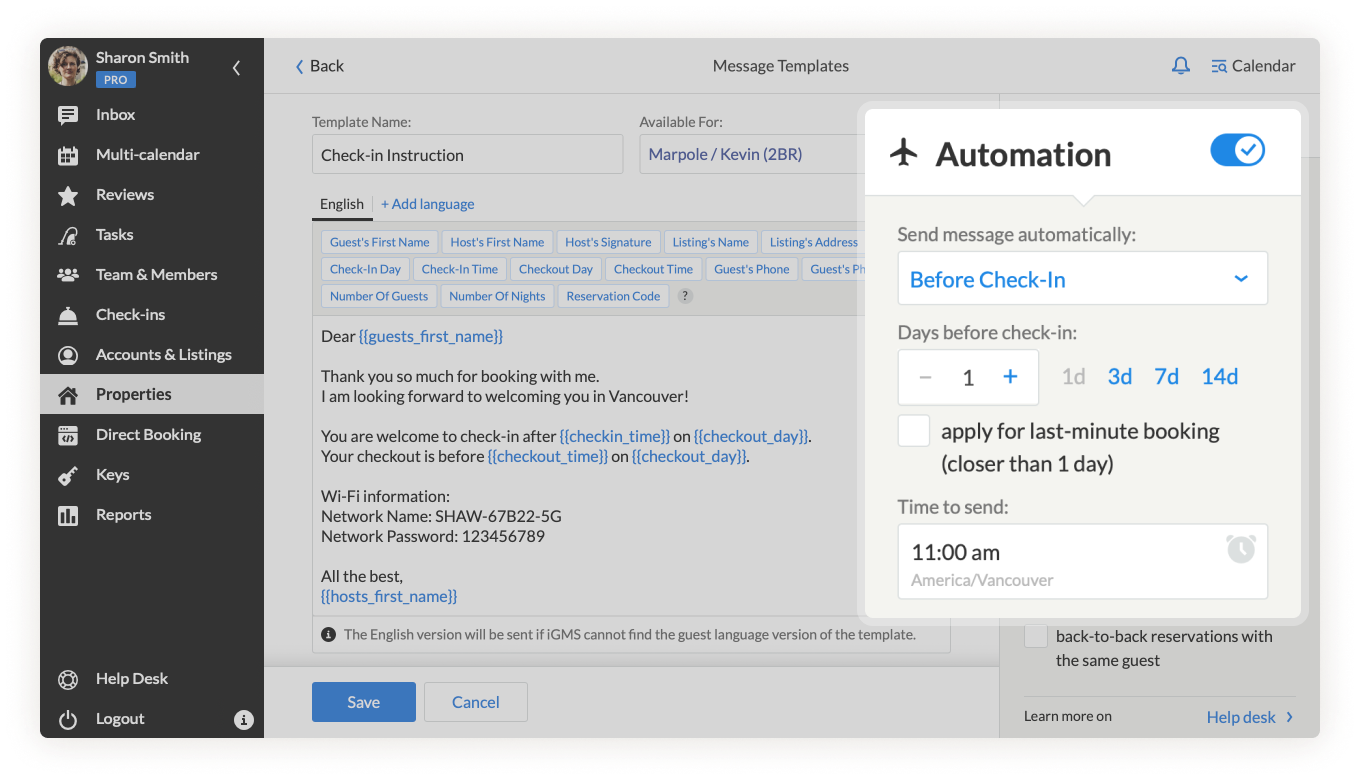
Don’t forget to click Save.
Here’s an example of how you can create and automate a template with the check-in instruction.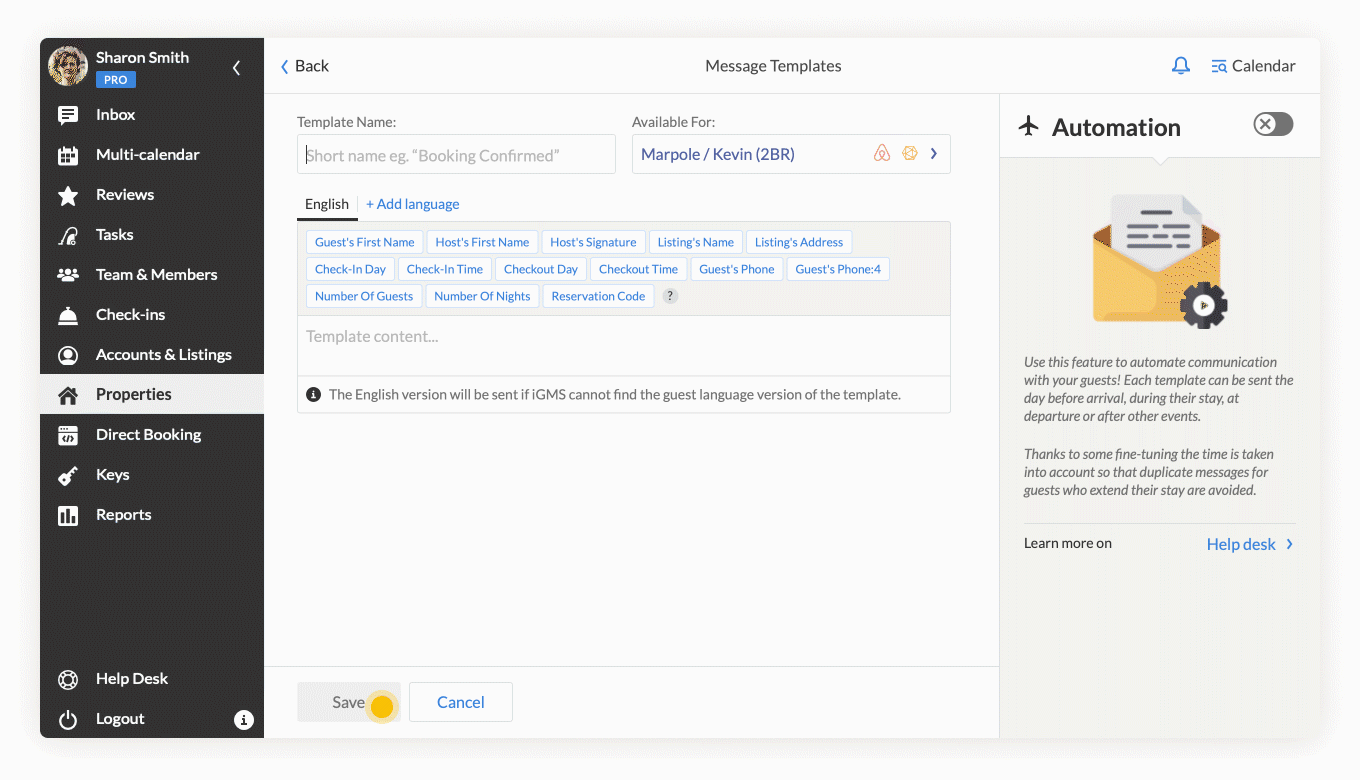
How to use template variables
Template variables are codes which represent and retrieve the actual data (the guest’s name, check-in/checkout time, etc.) from the guest’s reservation. You can use these Template Variables for your convenience. The “code” of the element will be substituted with the information directly retrieved from source platform.
The information in the element looks like a word or words in a pair of braces like this: {{guest_first_name}}. In the template this code will be substituted with the guest’s first name.
For example, if your guest’s name is Susan and you use “Hello, {{guest_first_name}}!” in the template, what the guest will see is: “Hello Susan!”
Note: {{signature}} is the only element retrieved from your iGMS account. You can edit your signature details in your iGMS profile.
You will find a list of elements you can use in the Template Editor.
{{reservation_code}}The reservation ID
| Element | Corresponds to |
| {{hosts_first_name}} | First name of the host |
| {{guests_first_name}} | First name of the guest who made a reservation |
| {{hosts_signature}} | Your personal signature. If you want to use this element in every message, create a signature in the Signature text area section of your Profile. |
| {{listings_name}} | Listing’s name |
| {{listings_address}} | Listing’s address |
| {{checkin_day}} | Check-in day (date) |
| {{checkin_time}} | Check-in time |
| {{checkout_day}} | Checkout day (date) |
| {{checkout_time}} | Checkout time |
| {{guests_phone}} | Guest’s phone number |
| {{guests_phone:4}} | It refers to the last four digits of the primary guest’s phone number. You can use it as a temporary code for a smart lock. |
| {{number_of_guests}} | Number of guests |
| {{number_of_nights}} | Number of nights |
| {{reservation_code}} | The reservation ID |
How to send a template?
You can send templates using the Inbox:
- Open the dialogue with the guest you want to send a template to, and find the template in the Templates List block.
- Click on the template’s title. You will see that the content of the template has appeared in the message box.
- You can change the content here, if you want to.
- Click Send.
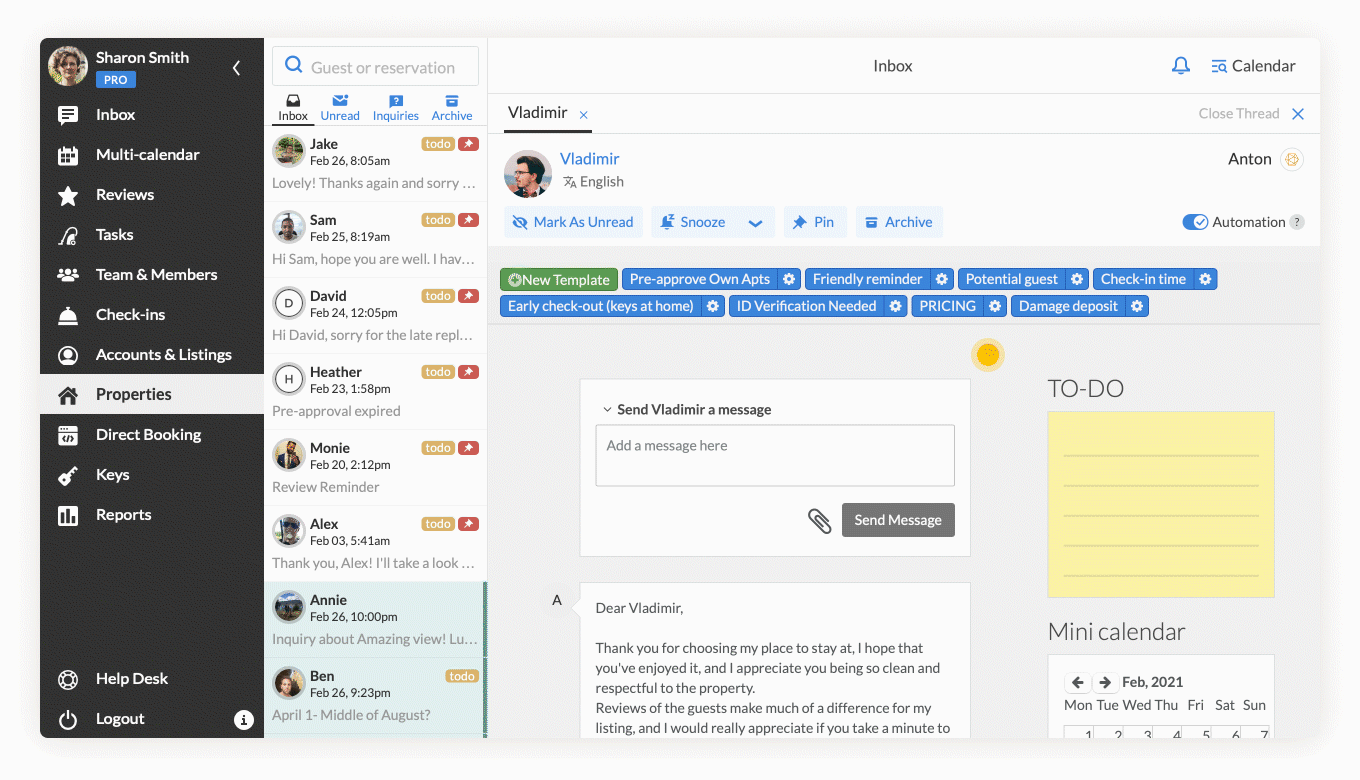
Do you have several guests to whom you must send messages? You can always automate your replies, and save significant time on sending messages manually.
Note: If you send the message template manually, you will stop it from being sent automatically. You will see the warning message every time you click on the template.
If you have questions about how to create and use message templates, contact our Customer Experience team via support@igms.com.

