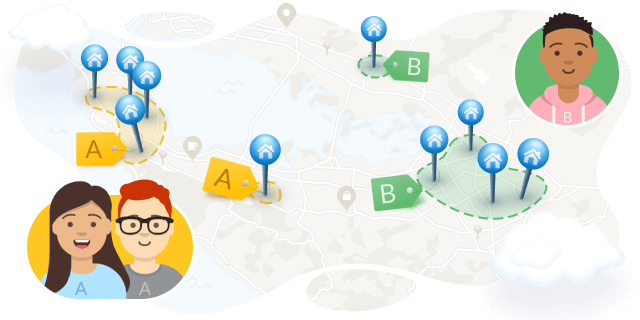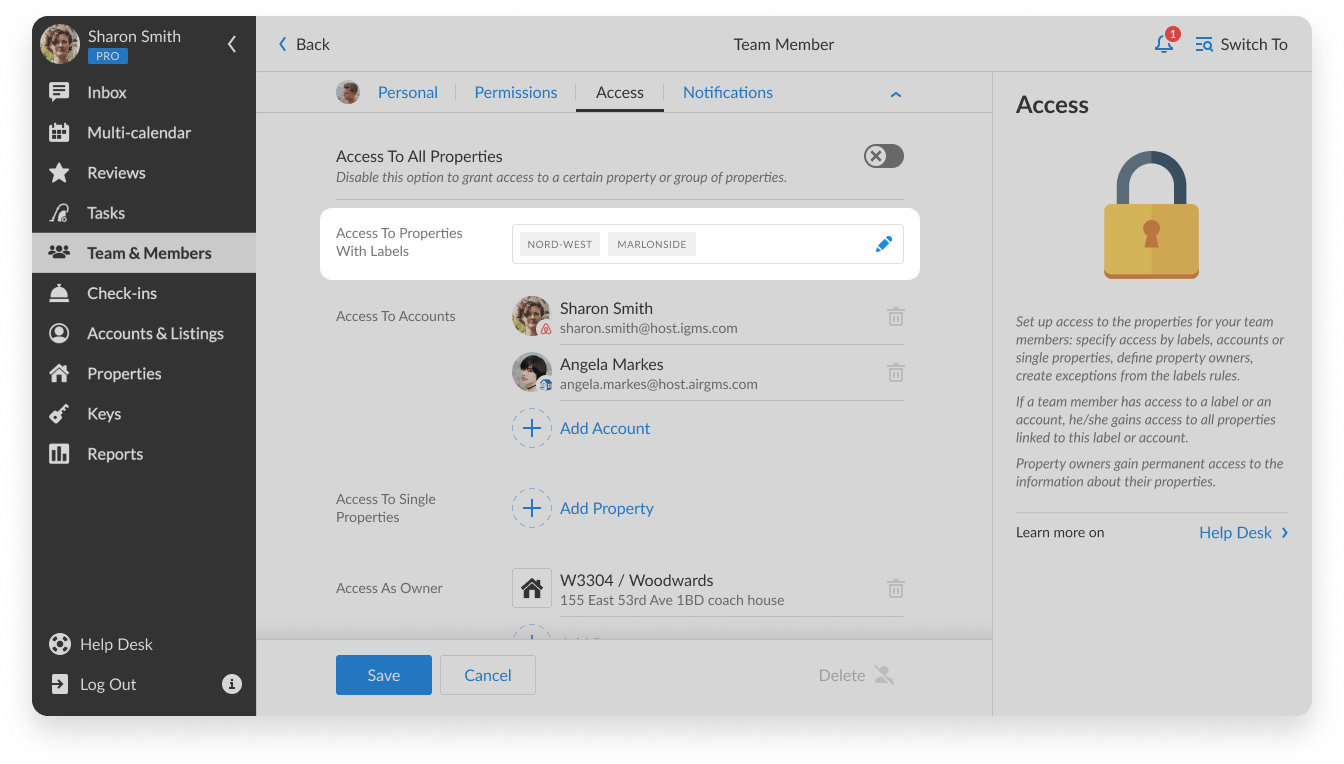When you are managing several vacation rentals, your team might gradually become overwhelmed by a flow of messages, notifications, tasks, and details. Property managers need a good structure to have everything under control. With iGMS labels, you can organize your properties into groups so that you can quickly assign roles and permissions to your team members.
What type of labels can I create?
The type of labels that you can create depends ultimately on the information you want to be carried under the label. It can be cities, districts, number of rooms, owners’ names, team members’ names, names of platforms, names of tasks or any other title.
Why do I need labels?
Labels become a keystone when it comes to giving your team members access to properties. The flexibility of labels lets you set up access to multiple properties or a single property, assign a property owner to a property and create exceptions from the label’s rules when needed.
Please check this article to find out how to set up access to your team members using labels.
How can I create labels for my property?
You can create labels in the Property Editor or in a Team Member’s Card by going to the Property Access tab.
Let’s see how to create labels in the Property Editor.
- Open the Property Editor.
- In the General tab, press Select next to the Labels name and on your right you will see a panel with a list of your labels.
- If you are about to start creating labels, the list will be empty. In this case, press Create Label.
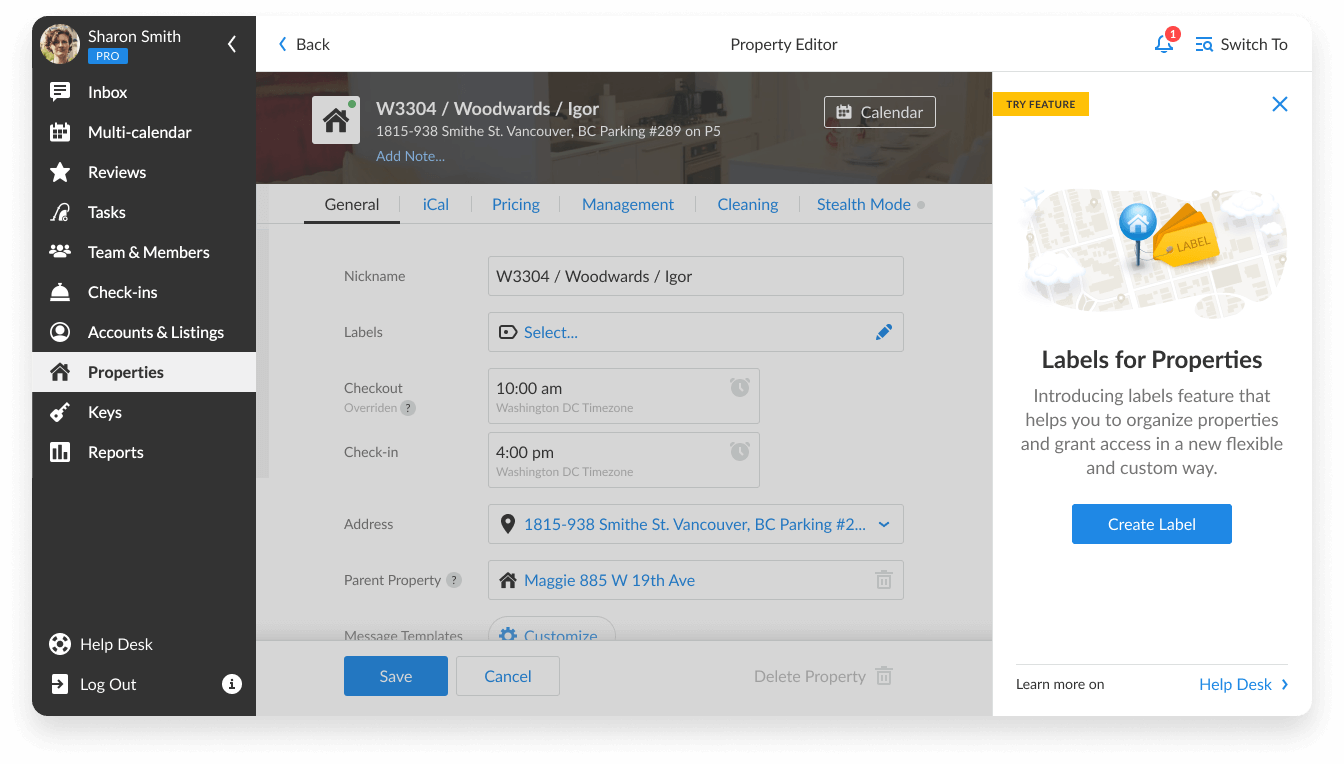
- Enter the label’s name in the line, click on the Create button.
- A newly created label will appear in the list and will be automatically set for the property — the check mark will lighten up.
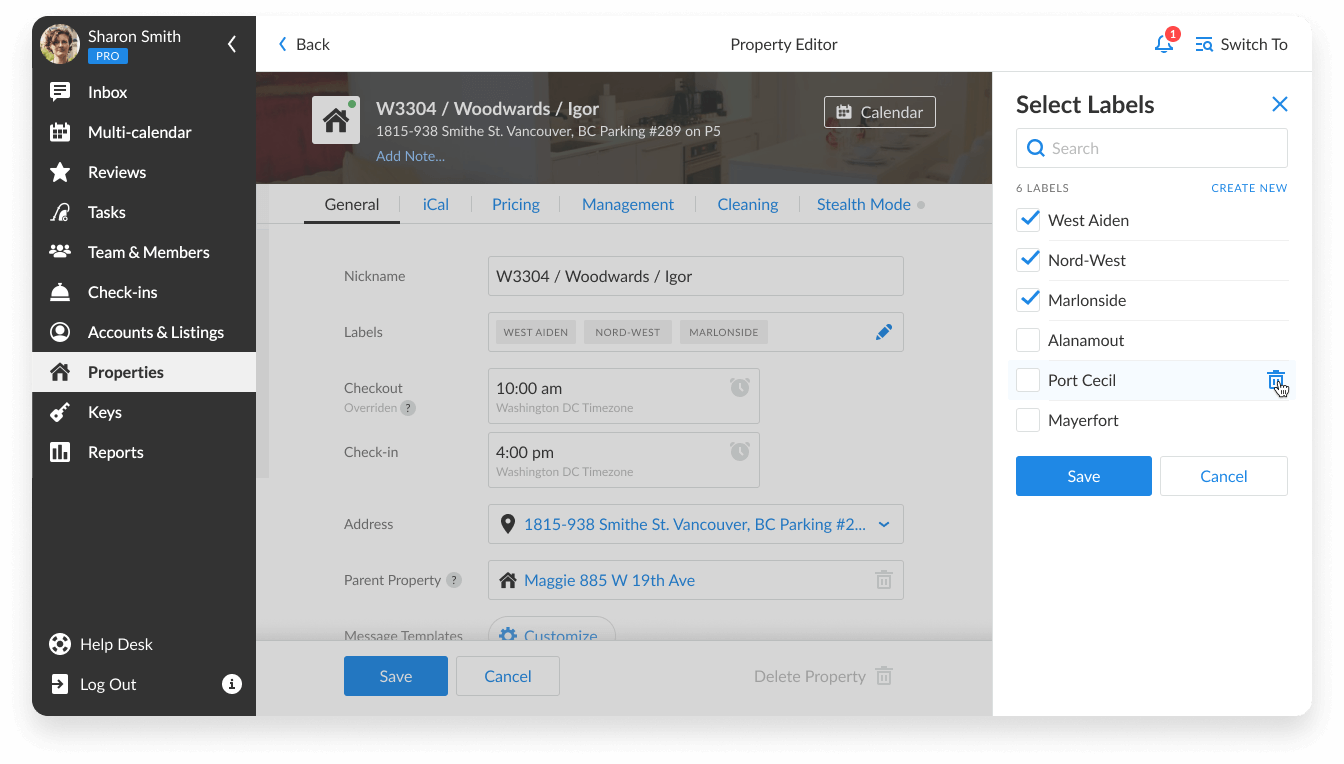
- After creating the label, don’t forget to click on Save.
You can create labels in the Property Editor or in a Team Member’s Card by going to the Property Access tab.
Where can I see my labels?
You can find a list of labels created for the specific property in the Property Editor and in the Team Member’s card.
Who can create labels?
Every team member who has access to the Property Editor and to other team members’ cards: Property Owner, Managers, Administrators and Head of Cleaners. Note that all of the mentioned team roles can also edit and assign labels to someone.
How can I link message templates to properties with specific labels?
In order to link a message template to a property with a specific label, you will need to access the templates first. 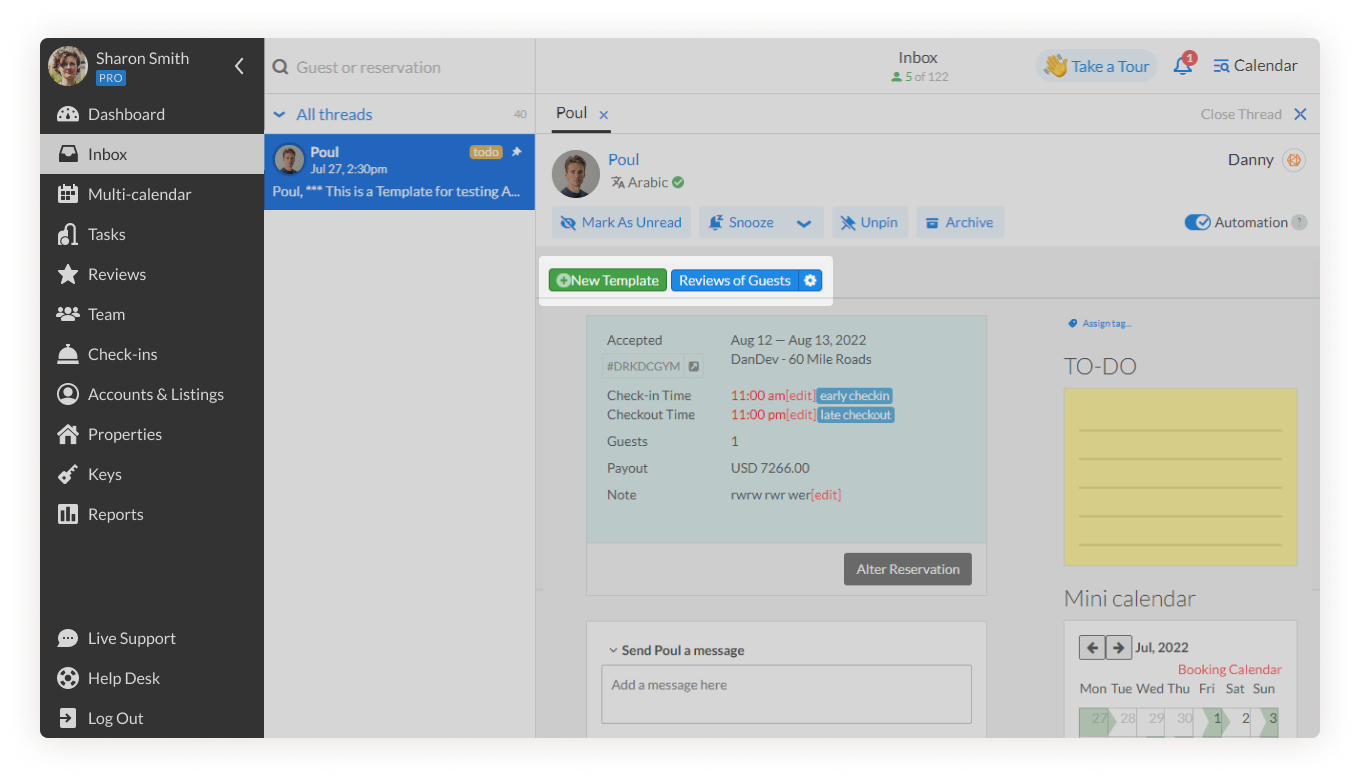 1) Click on the Template that you want to link to specific label.
1) Click on the Template that you want to link to specific label. 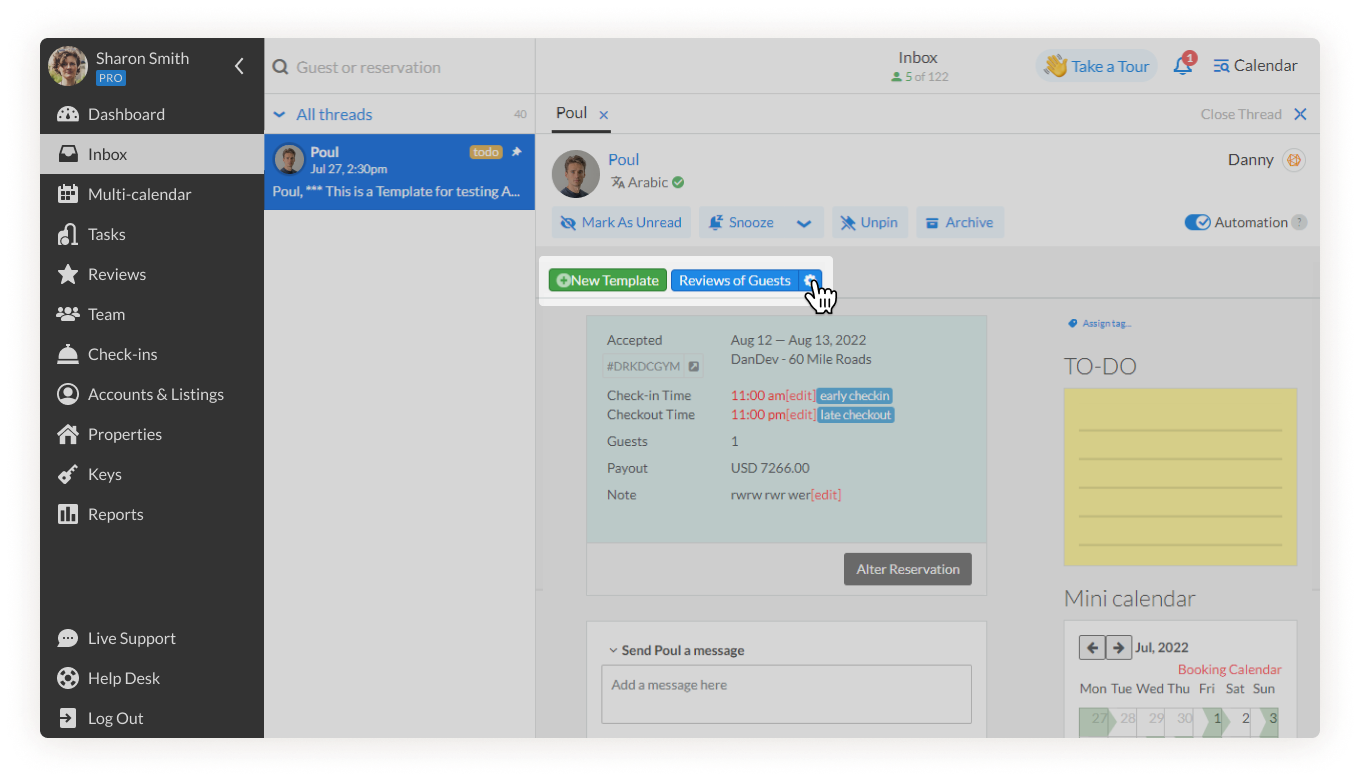 2) Click on the property that is listed under Available For Field.
2) Click on the property that is listed under Available For Field. 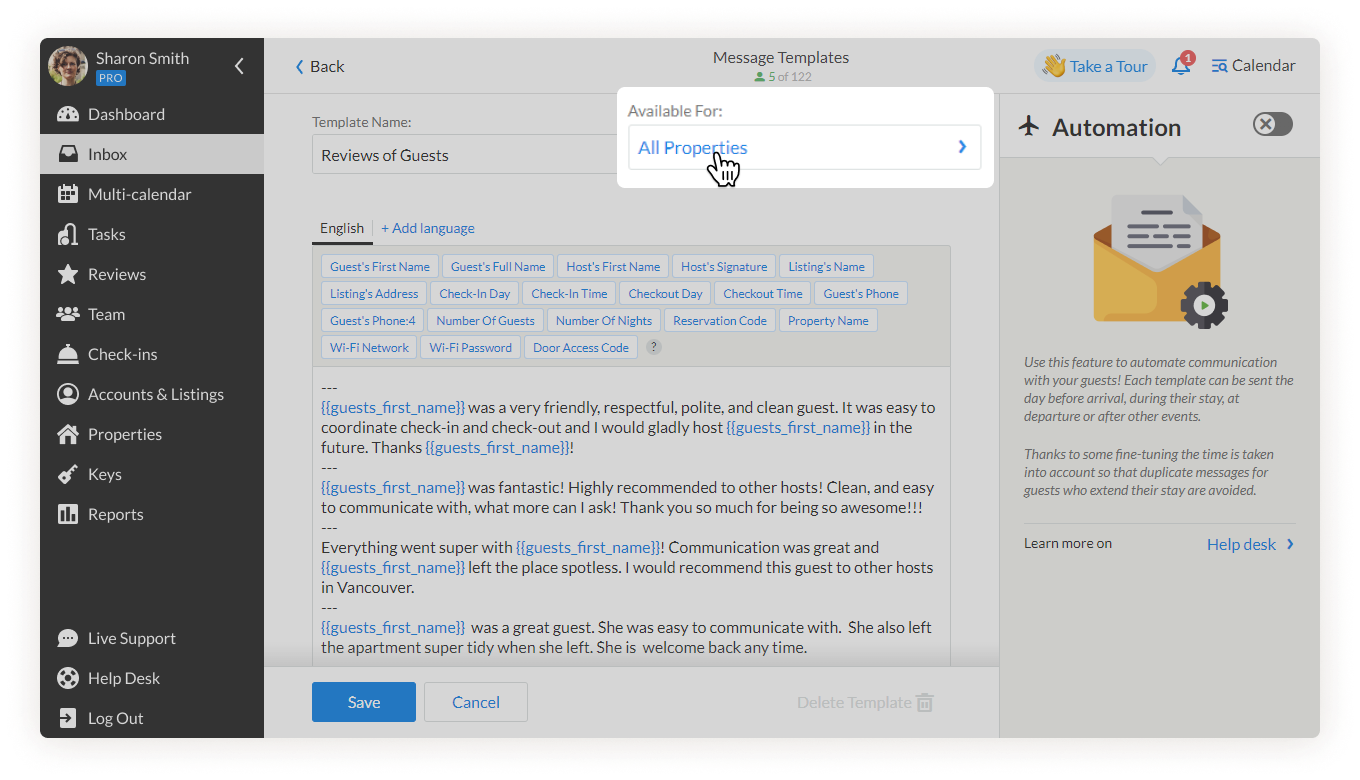 3) Click Specific Labels on the drop-down menu.
3) Click Specific Labels on the drop-down menu. 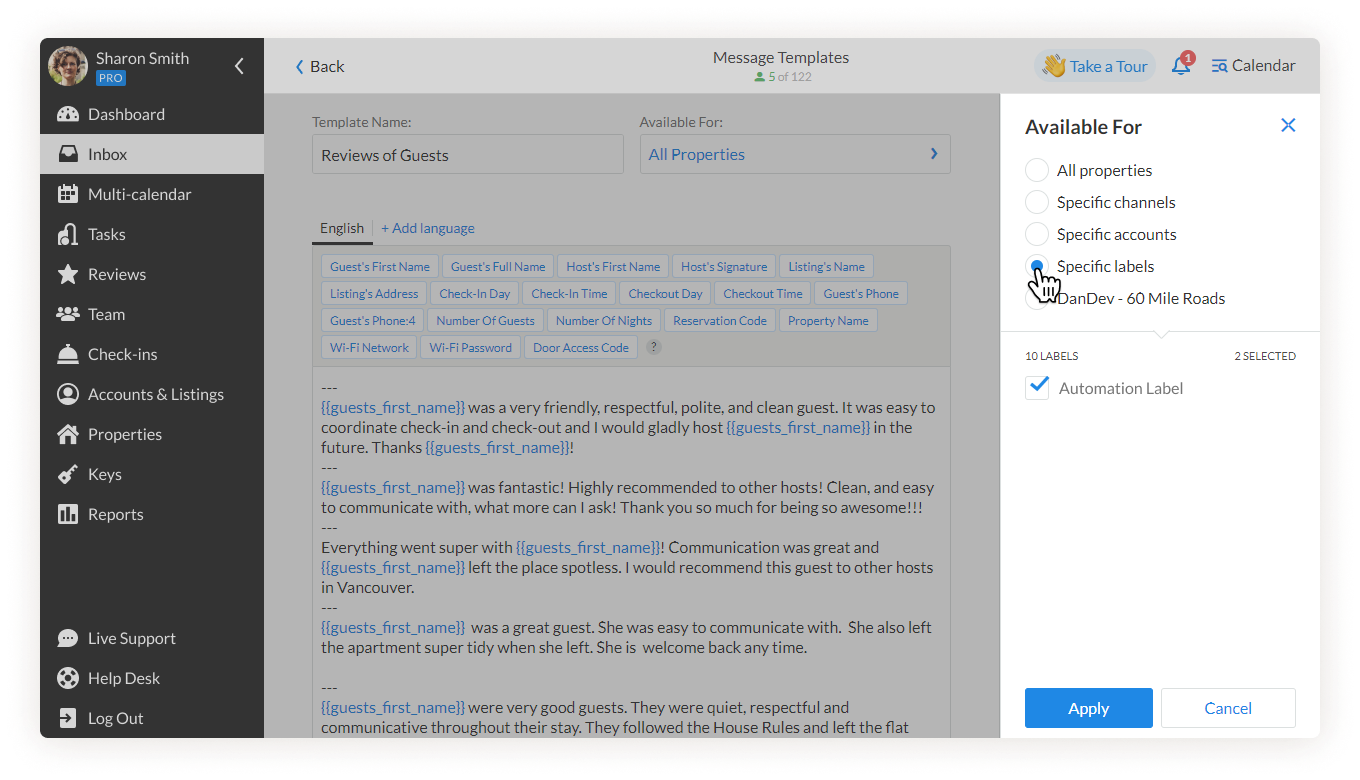 4) Choose your preferred label.
4) Choose your preferred label. 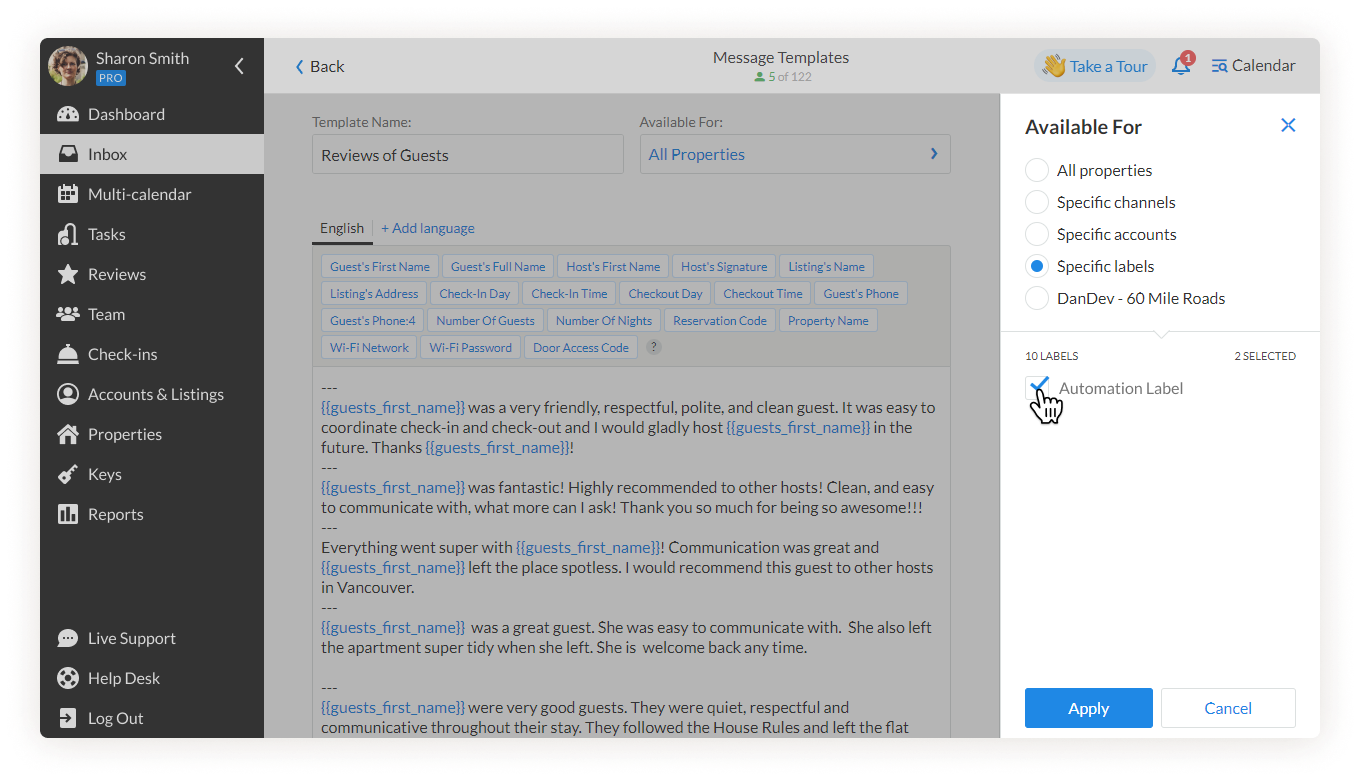 Don’t forget to click Apply.
Don’t forget to click Apply.
What happens if I delete a label?
The team member will lose access to the properties they had been assigned to according to the label’s access permissions.
Things to keep in mind
- One property can have any number of labels. It all depends on your workflow.
- One label can be assigned to any number of team members and properties.
- Previously, account holders granted access for their team members through the Listing Access filter. This tool is now replaced with the Property Access tab. All team members will maintain given access rights through single properties. Please check the current settings in the Property Access tab.
In case you have any questions about Labels in iGMS, please contact our Customer Experience Team via support@igms.com.