In this article, we will cover how to set up your Booking.com accommodation. Here you will find information about its Location, Room Amenities, and Rates.
If you want to configure more settings, like Tax & Charges, or Facilities & Services, you can do that via the Booking.com Property Editor.
How to configure the accommodation settings
From the Property’s editor view, click on the Booking.com channel name.
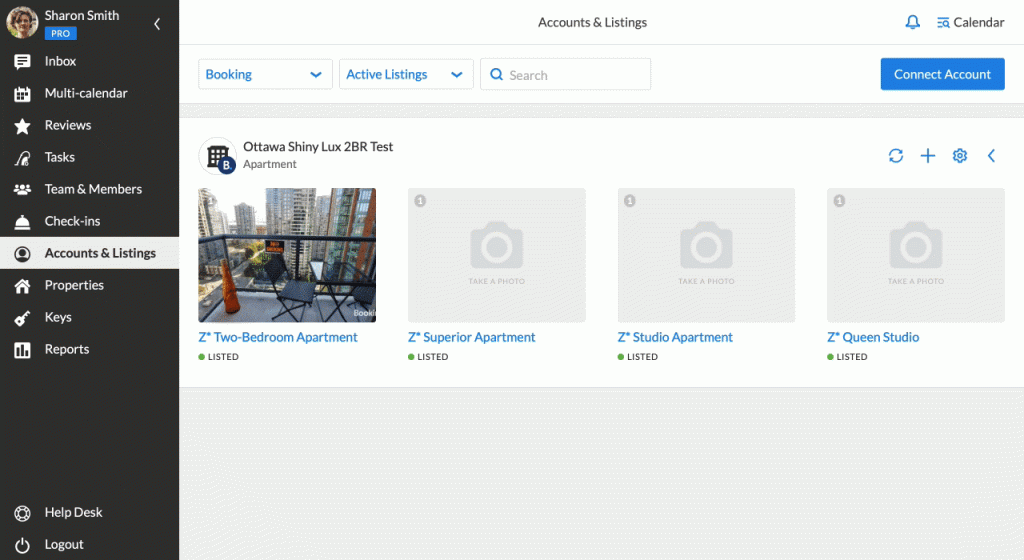
Right at the top, below the property’s name, you can see the accommodation’s sync status and the link to the property on Booking.com. On your right-hand side, you can see the tabs with the sections.
General
Here, you can configure the Type of your accommodation, its Name on Booking.com, How many guests can stay in the apartment, Amenities, Room size and Smoking Policy.
Click on the button right next to the Amenities. In the unfold search tab, type in, or choose from the list the amenities you need, check the boxes and click Apply.
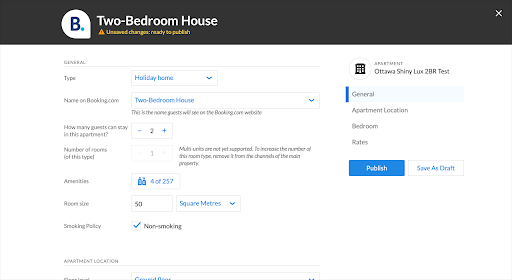
Location
This section shows on which floor the property is available.
Bedrooms/Living rooms/Bathrooms
Here you can set up the amenities in the rooms of your accommodation.
Note that for bedrooms and living rooms, you can add the number of guests the room can accommodate and a type of bed/sofa it offers.
For bathrooms, you can mention if it is private, or shared with other guests and the host.
Bathrooms and living rooms are optional.
Rates
You can see the Standard rate that is an ongoing rate of your rental over a specific date range.
The Standard rate is a basis for creating your rate plans specified by the cancellation policy, maximum number of guests allowed, if the rate includes a meal plan and advanced booking offset settings.
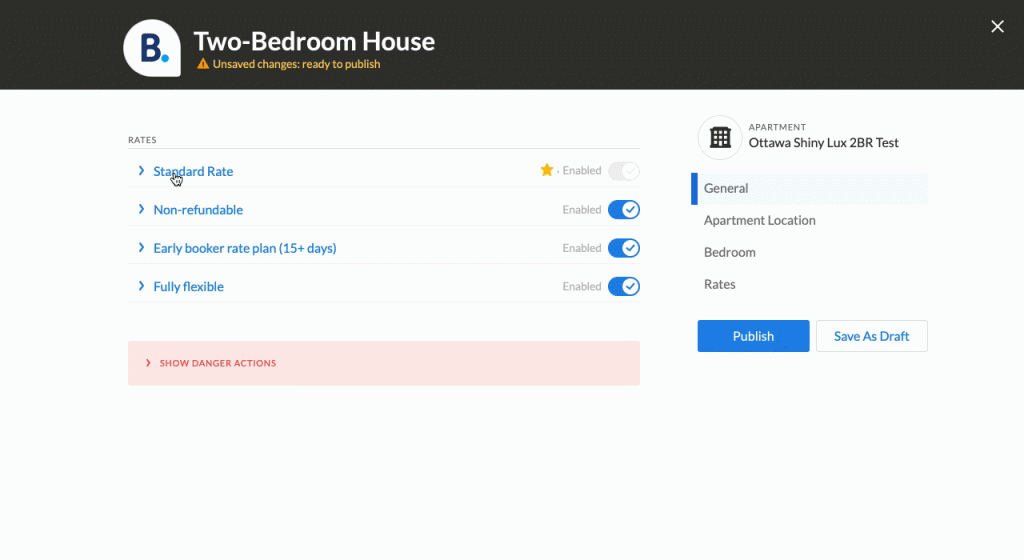
For instance, based on your Standard Rate, in the Booking.com Property Editor, you can create a Non-refundable Derived rate with the price 10% lower than the Standard rate. In the accommodation settings, you need to specify the Cancellation policy for the rate.
You can check the minimum/maximum advanced booking offset box to clarify how far in advance of the check-in your guests can book.
Let’s say, you want your guests to book 10 days in advance. You need to check the minimum advanced booking offset box and enter 10 next to the Days’ line.
Note: To make sure that the pricing for your accommodation is visible to guests, make sure that the same rate is defined in the Booking.com Property Editor.
If you have any questions about your Booking.com property, feel free to contact our Customer Experience Team via email or Live Chat.

