Inviting your team members to use iGMS is essential because:
- It optimizes your time and helps you to delegate tasks;
- It allows you to manage more properties as you will not have to complete all the work alone.
The roles on the platform reflect your team members’ activities. You might need help with cleaning tasks, managing particular properties, or your financials. In addition, you can also invite a property owner. In short, inviting a team member makes it all easier!
Who can invite the team members?
The Administrator, Manager or Head of Cleaners can invite and delete team members. Please note, that the Head of Cleaners can invite cleaners only.
How to send an invite?
Once you’ve decided to invite peers to join your iGMS team, you need to open the Team & Members section and click on the New Member button.
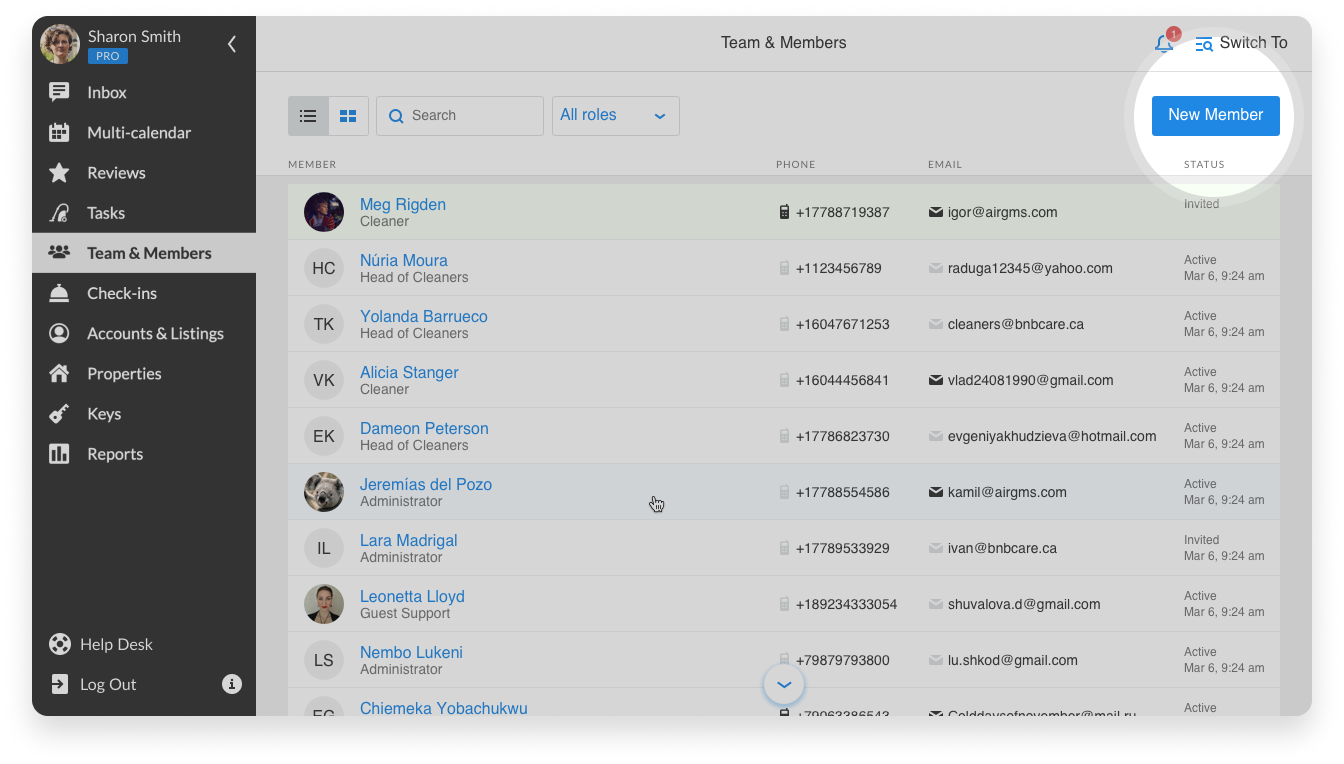
Each team member’s profile has three tabs: Personal information, Permissions, and Access. You can fill in these tabs when sending the invite, but you can also change the settings after your team member has accepted your invite.
STEP 1
Fill in the Personal Information tab
Add the personal information of a team member – his/her full name, email, and phone number.
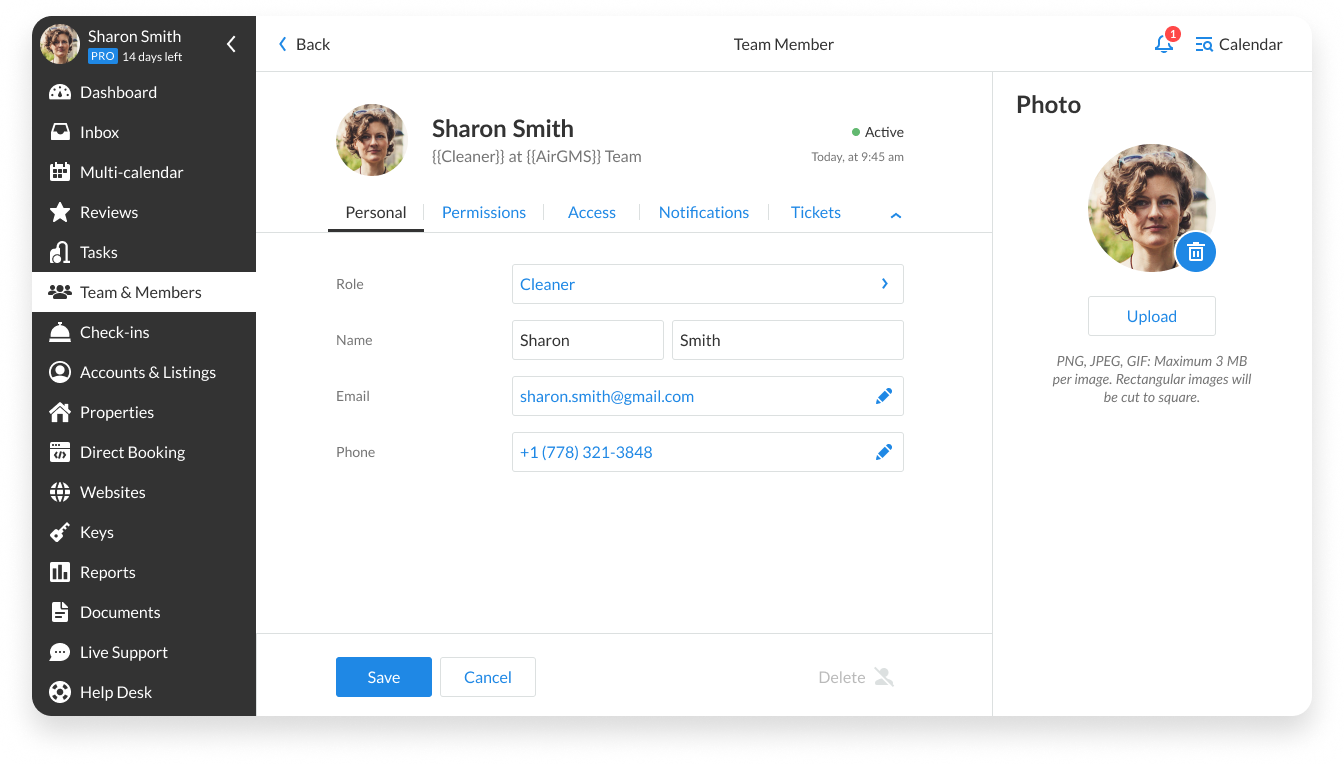
Here you will also find the notification options. You can choose one or both of the following:
- By email
- By phone (text messages)
Notifications help your team members to stay updated via the means of communication that they prefer.
Note: You can change this personal data later on, if necessary, and also edit the email address and the phone number for notifications. These changes can be done by team members themselves.
STEP 2
Fill in the Permissions Tab
In the Permissions tab, you can assign the role for your team members. iGMS offers eight different roles:
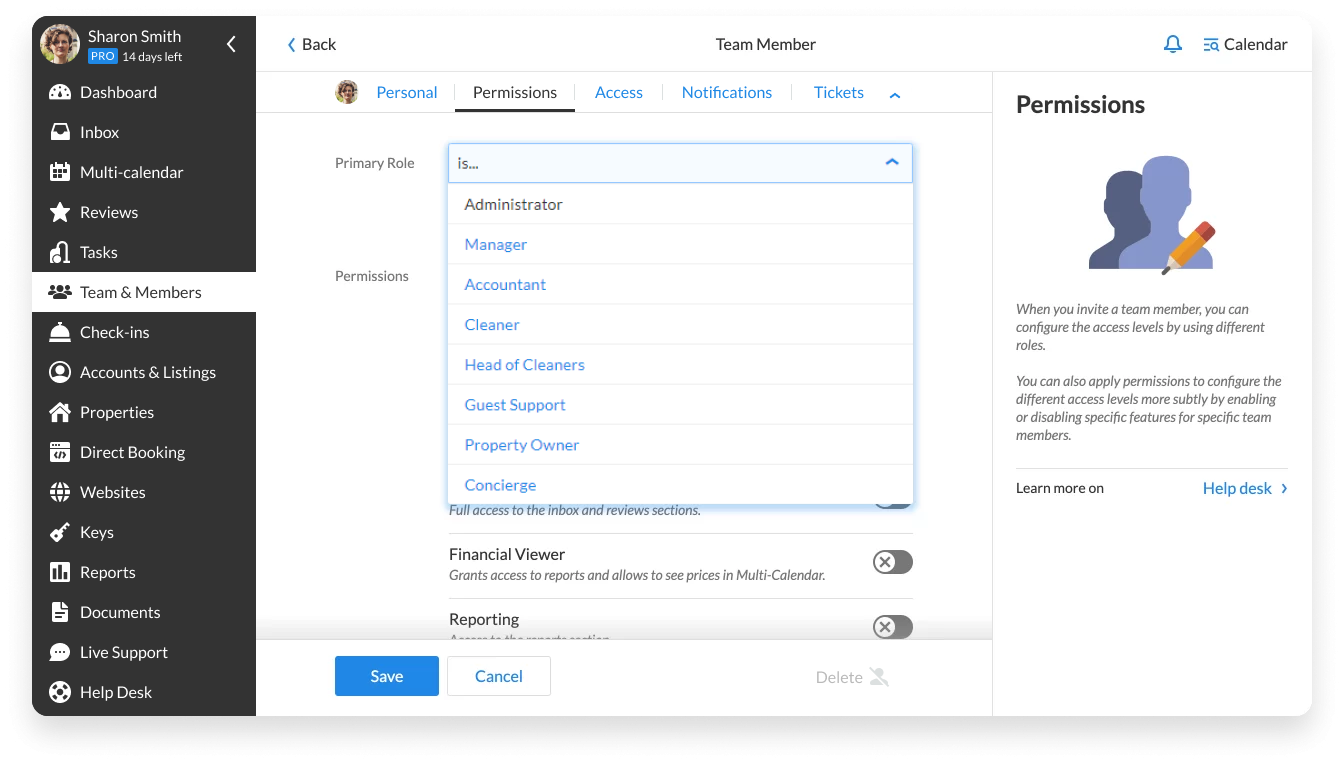
Some roles have preselected permissions. For example, Accountants always have access to the Reporting section, whereas the rest of the sections are optional. You can customize the access by enabling and disabling toggles.
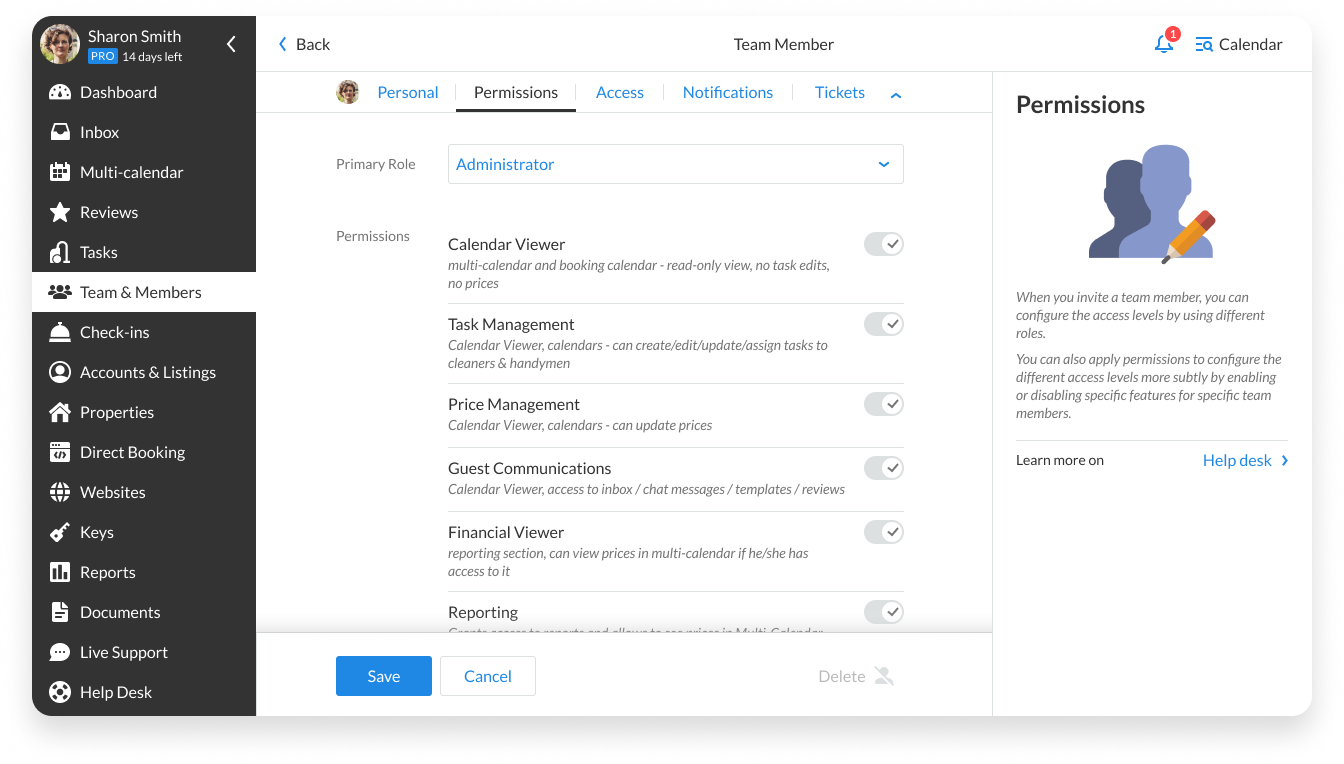
STEP 3
Fill in the Access Tab
n the Access tab, you can define which properties the team member can access. Access can be provided to a property’s label, specific accounts or single properties. Also, you can specify here the access permission for property owners. Here’s an example with some restrictions and selected properties for a team member:
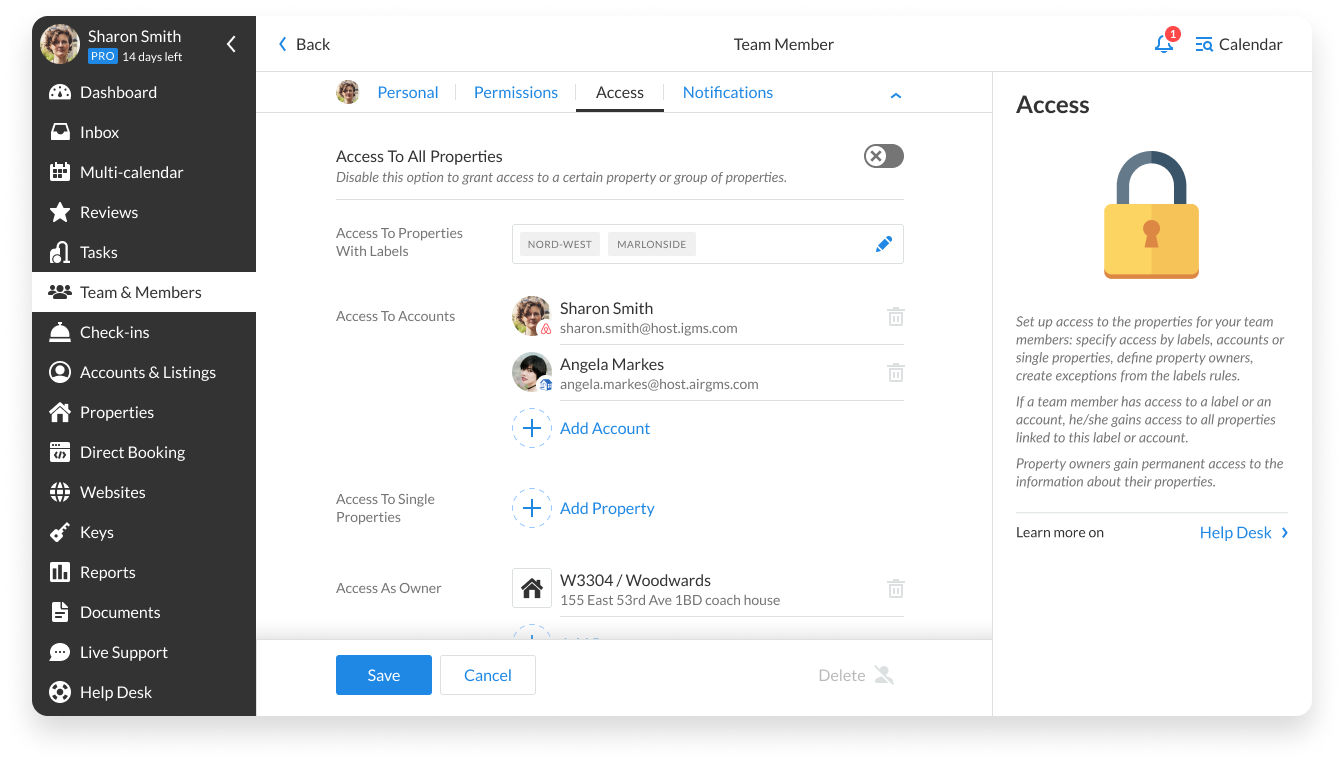
Note: You should select at least one setting or have the toggle Access To All Properties enabled. Otherwise, team members won’t be able to see any data on the Multi-calendar and other sections. You can find more details about setting up access in this article.
STEP 4
Invite a Team Member
Once you’ve set up the team member profile, you can click on the Save button, and invite a new member. The invitation will be sent directly to the email address that was provided earlier for this team member.
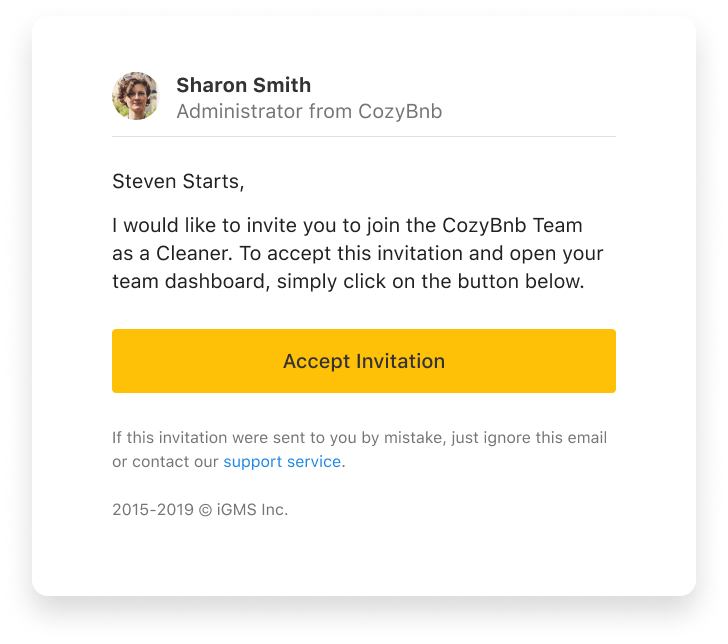
When your invitees receive the email, they need to follow instructions and create a password for the iGMS account. Directly after completing this step, the new user will also be redirected to the app.
Note: It might happen that your invite could end up in the Spam folder. Always ask your team members to double-check it if they did not find your email in the inbox.
How can I search for and edit a team member’s profile?
If you need to change the role or add a new email for notifications for your team member, just click on the Team & Members tab and select the team member from the list. If you have a big team, you can search for team members using the search bar at the top.
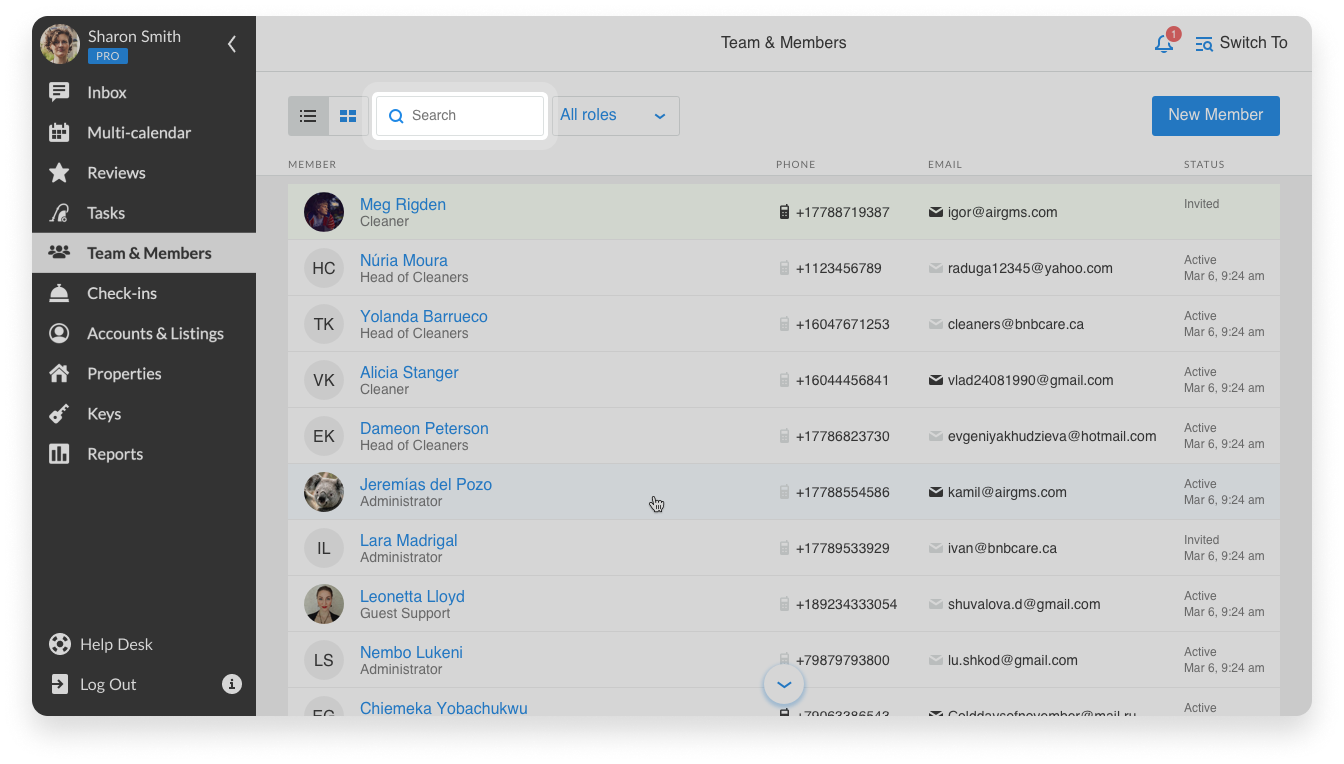
You can also filter the roles, if necessary, and choose only specific roles to be displayed on the list.
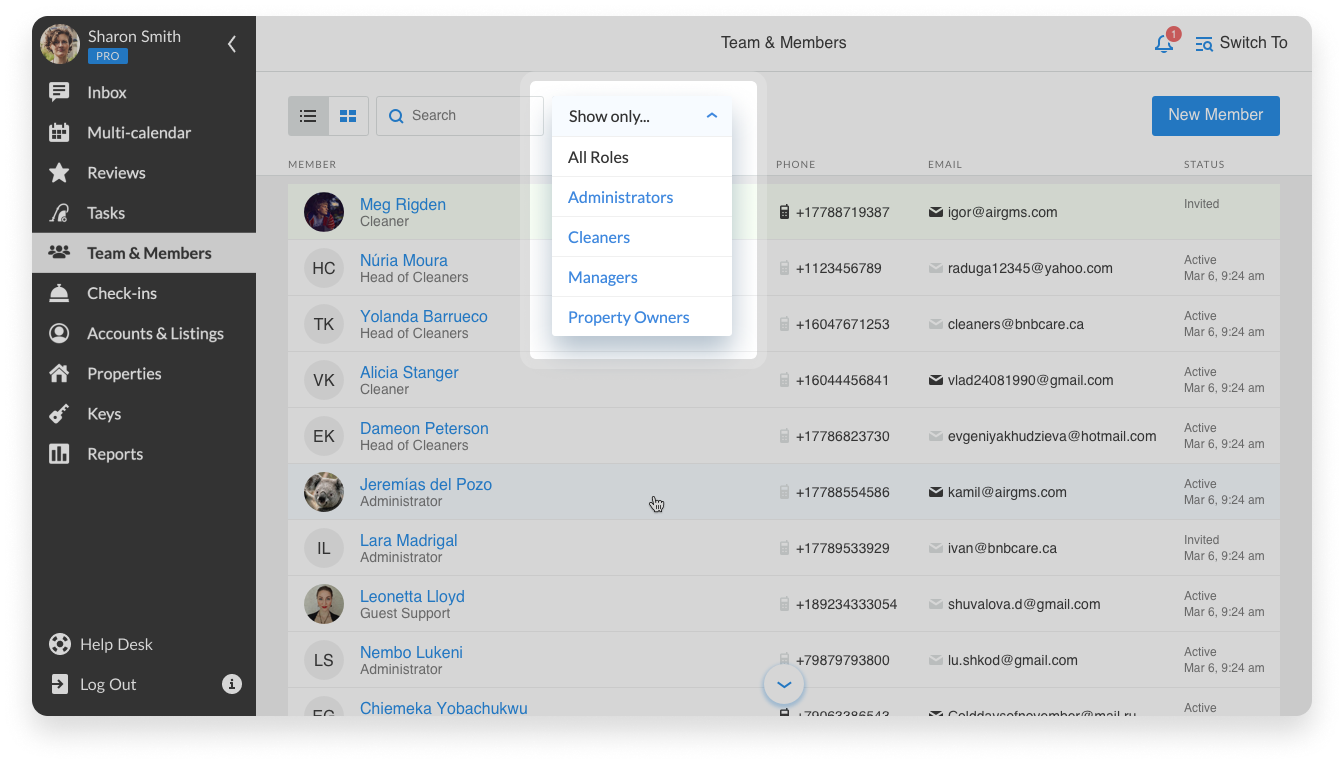
How to check if the team member accepted the invite?
In the Team & Members list, you can see the status of your invitation: Active (marked grey) or Invited (marked green). The status “Invited” means one has not yet accepted the invitation.
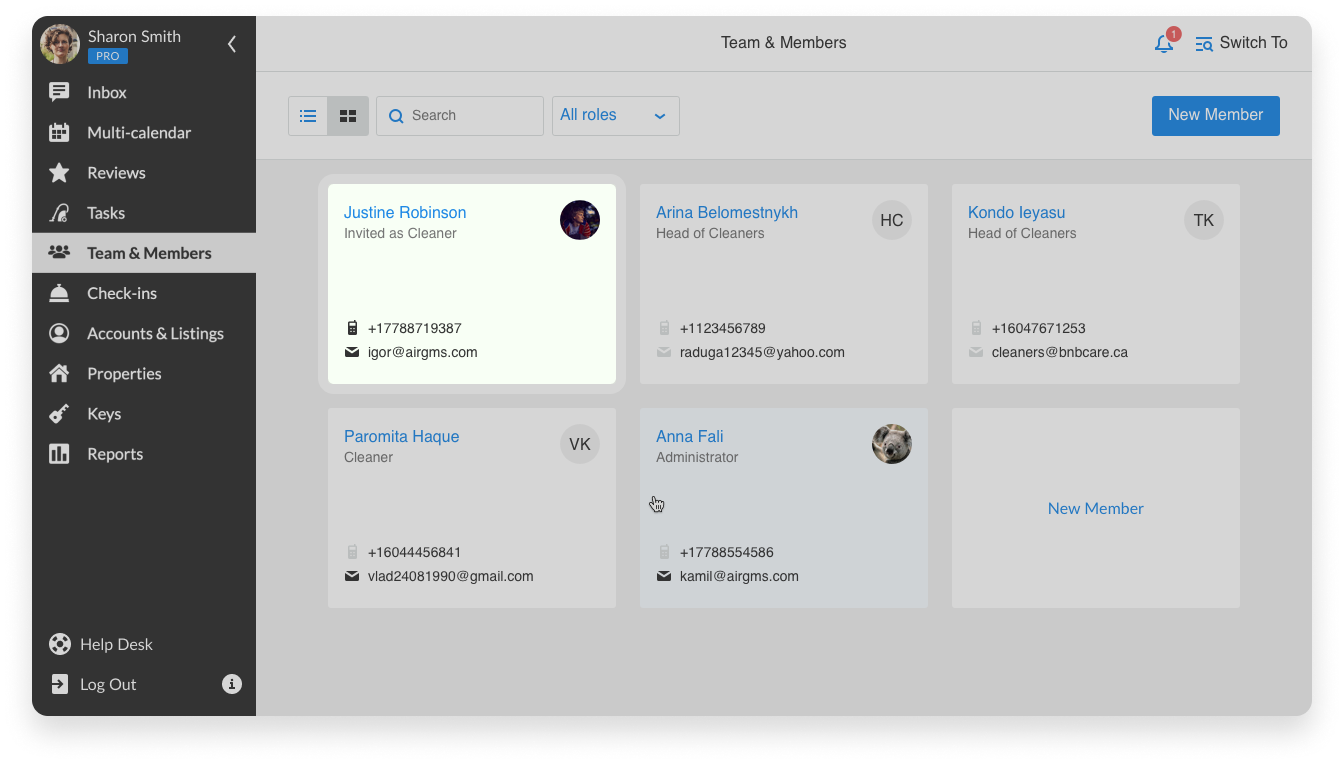
For example, you can see here that Justine Robinson did not accept the invitation. Members whose cards are marked grey accepted their invites and logged in to the system at least once.
For your convenience, you can also switch to the card view in the dashboard.
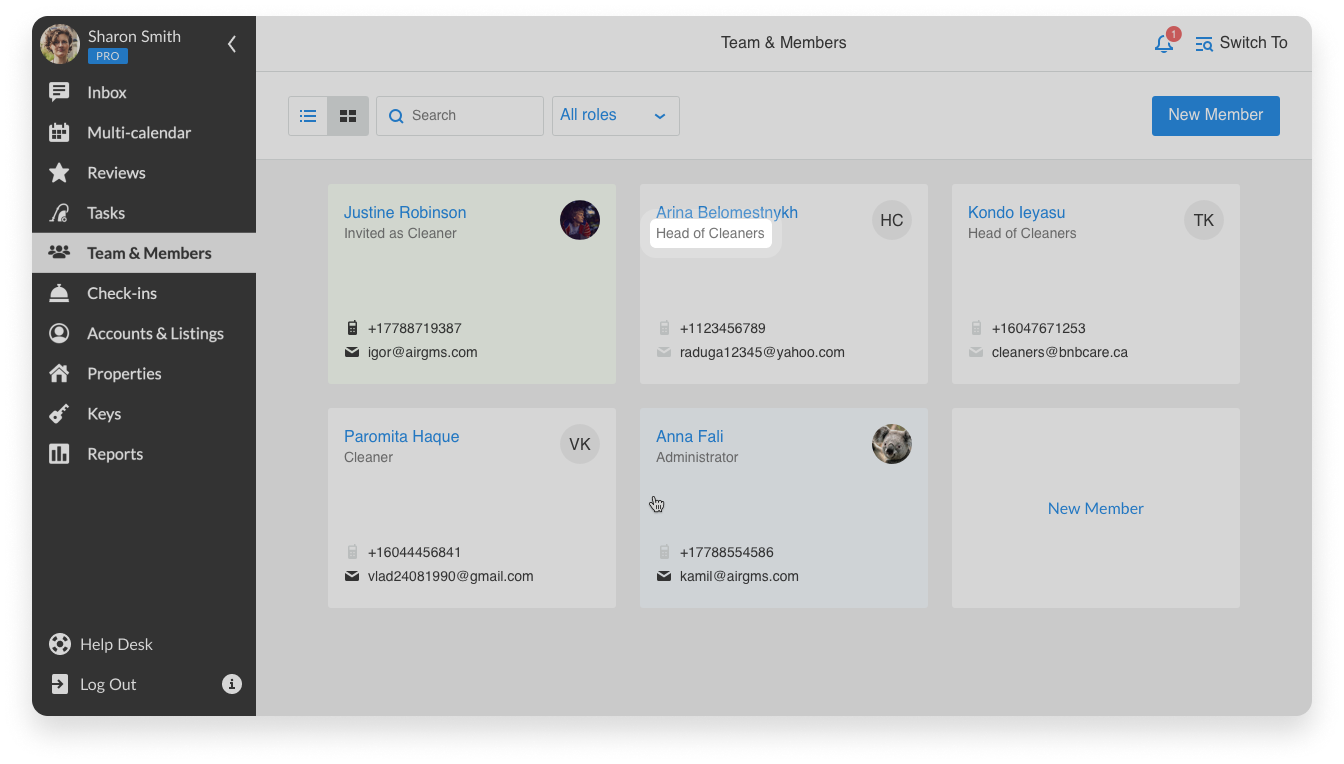
How can I delete a team member?
In the Team & Members section, find the person you need, click on the card with the team member’s information, and click on the Delete Team Member button.
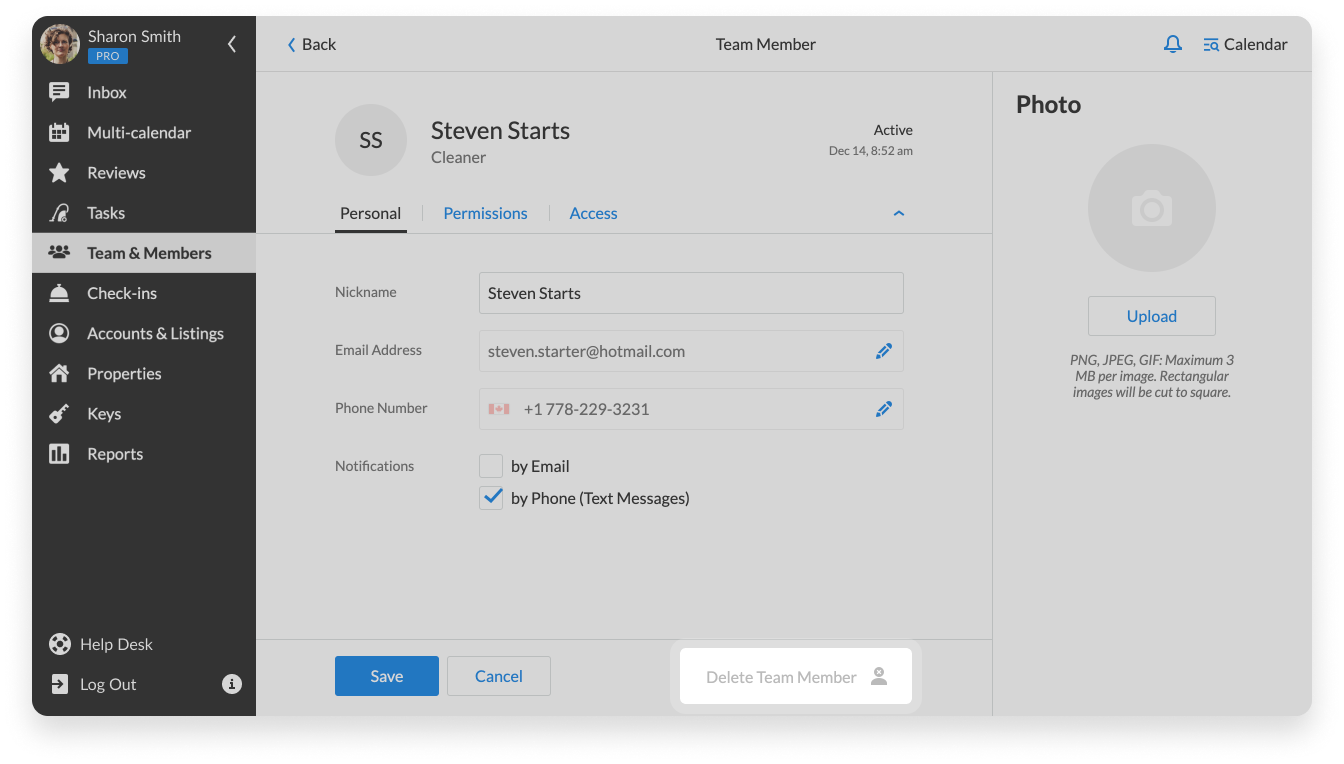
Note: Once excluded from your team, the former peer can log in to iGMS and become a holder of his/her own team.
Things to keep in mind
- If your invitee says that he/she is not able to log in because the invite link has expired, you need to delete the user and follow the invite procedure again.
- If you send out an invitation to a peer who’s already a member of another team, he/she needs to leave the old team and only then can he/she accept your invitation.
- If your invitees went ahead and registered themselves on iGMS earlier, they will get an invitation to join your team. No additional action will be required.
In case you have any questions about team management tools in iGMS, please contact our Customer Experience Team via support@igms.com.

