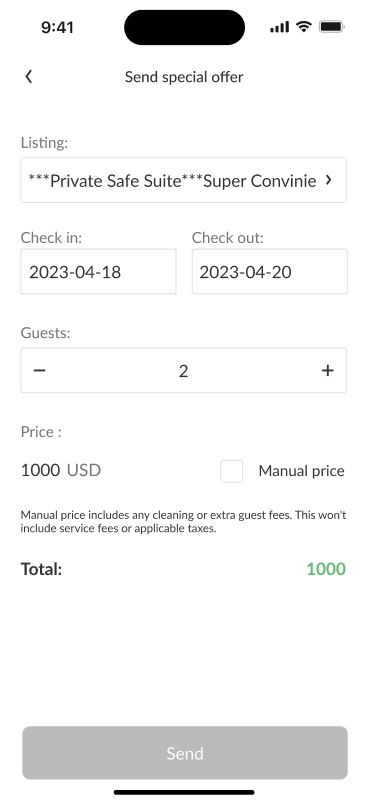iGMS has introduced a new, streamlined messaging inbox for the mobile app to help you communicate faster, safely and more efficiently with your guests. This inbox is currently available to mobile users on both iOS and Android, and can be accessed by tapping the “Inbox” option on the main iGMS menu.
The new mobile inbox offers all the same features as the desktop inbox, such as inquiry replies, automated message templates, special offers and more. It also includes a new feature where you can immediately check the status of any booking before you even open the thread.
How to Chat with a Guest
First, tap on the Inbox button on the iGMS menu to open your inbox:
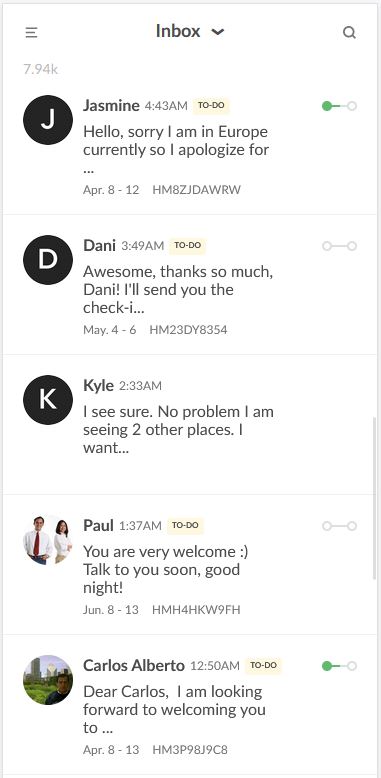
Then tap on the name of the guest you want to chat with to open their thread:
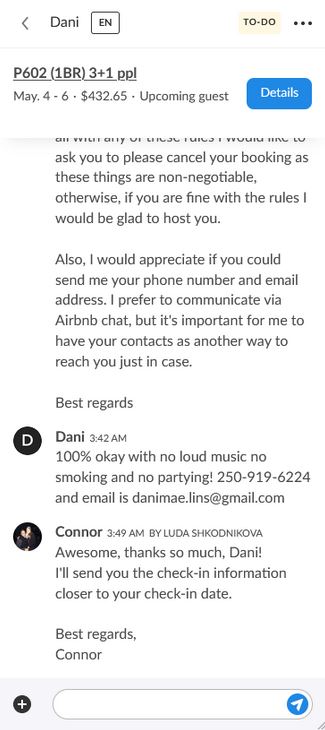
In this screen, you can tap the Details button to check all the necessary information of that guest’s booking. You can also scroll up to review your communication history and instantly send them any new messages you need.
How to navigate your Inbox
First, tap the three dots icon on the top right corner of the message thread:
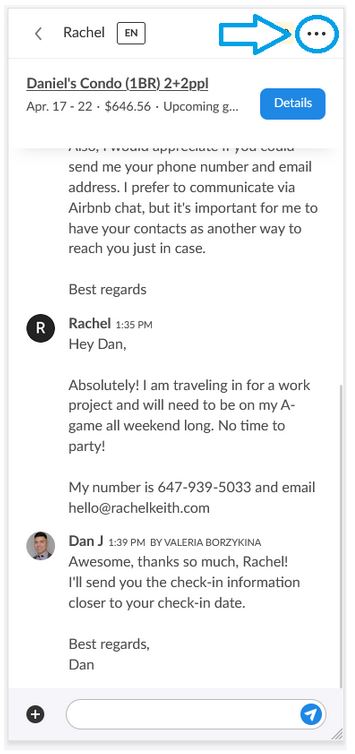
This will open a menu that will allow you to mark the current guest’s message as unread, snooze your communication, pin it or archive it. This is also where you can activate the Automation toggle to make sure your guest receives any automated templates:
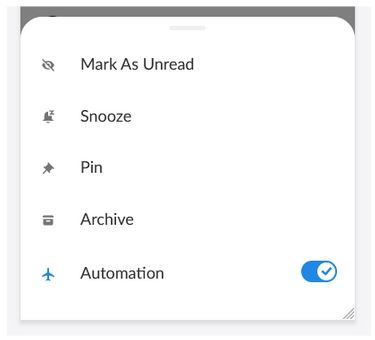
Next, you can also tap the Plus (+) icon on the bottom left corner of the screen to open another menu:
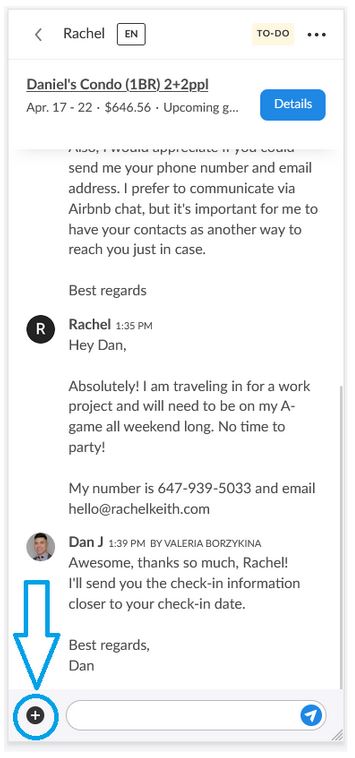
This new menu will allow you to send your guests an image, a message template or, if they’re an Airbnb guest, a special offer:
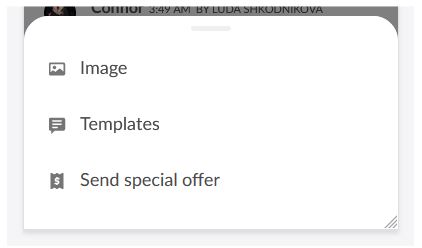
Can I use my Automated Message Templates in the new Inbox?
Yes! The new inbox uses the same message templates as your desktop app, and you can access them by tapping on Templates in the menu that appears when you tap the Plus Icon on the bottom left corner. This will take you to a list of all the templates assigned to this property, both the standard ones (blue) and your own custom created ones (purple):
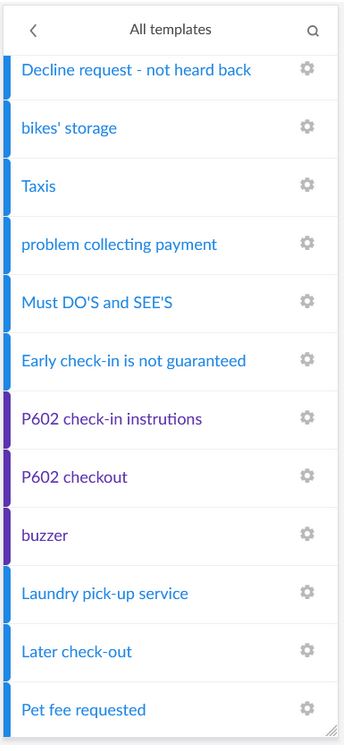
And just like in the desktop app, you can tap the gear icon to the right of any templates to instantly customize them, changing their text, their availability and their automation settings:
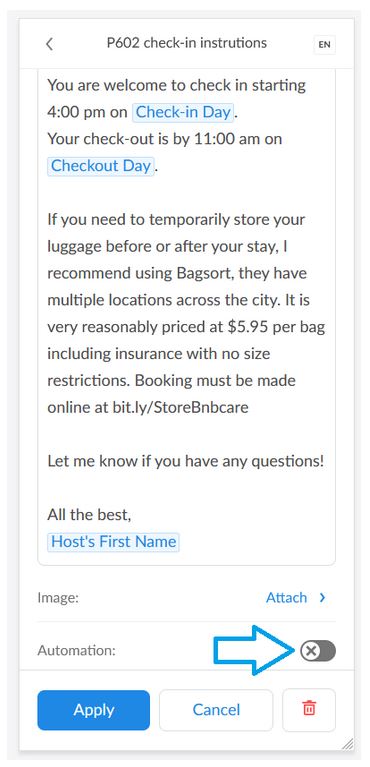
Tapping on the Automation toggle will take you to the automation triggers screen, where you’ll be able to decide when you want the template to be sent. And remember: when automation is turned on for any template, the gear icon will change to an airplane in the All Templates list:
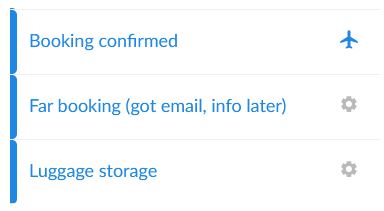
How can I quickly check the Guest’s status?
When you look at your inbox, you will notice an icon to the right of your guests’ names:
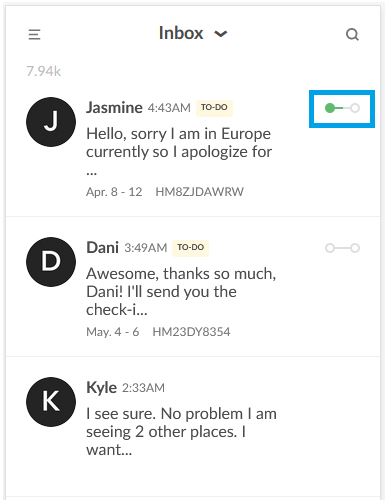
This icon allows you to quickly check the state of that guest’s booking. The different possible states are:
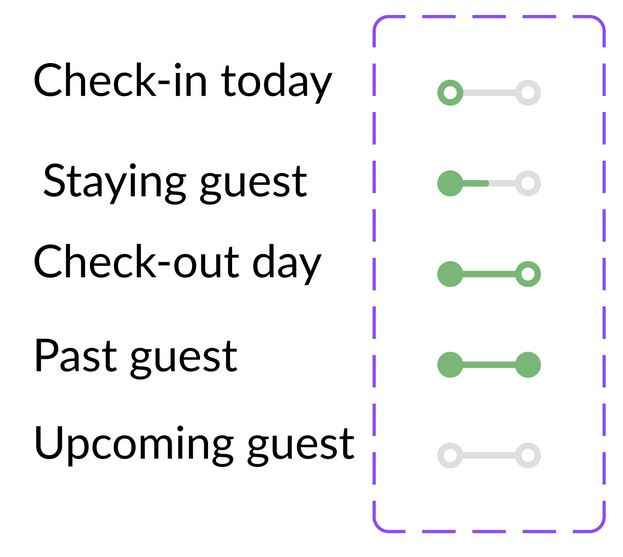
- Check-in today means that today is the guest’s check-in day.
- Staying guest means that the guest is currently enjoying their stay in your property.
- Check-out day means today your guest will be leaving.
- Past guest means the guest completed their stay.
- Upcoming guest means the guest has reserved the property in advance.
In addition to these icons, there are three special states:
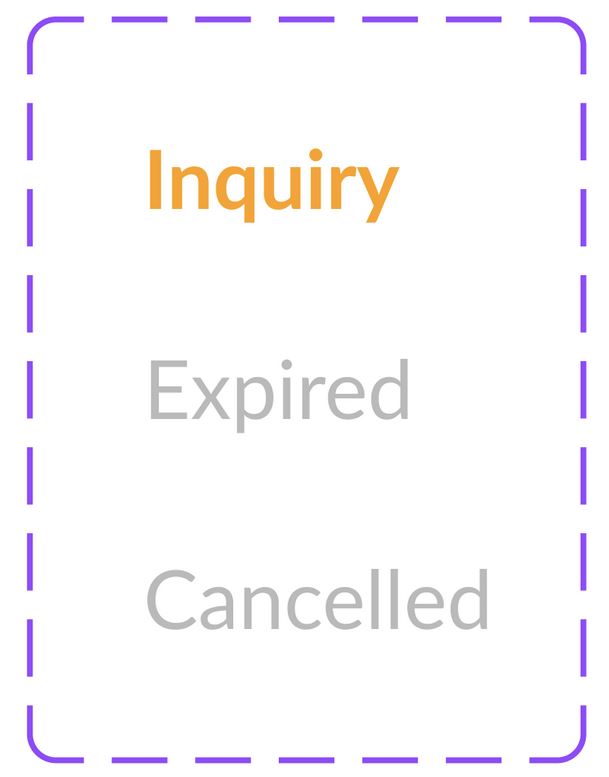
- Inquiry means the guest has sent an inquiry which you can reply to.
- Expired means that their booking expired.
- Cancelled means the guest or host has canceled the booking.
How can I manage Inquiries?
When you receive an inquiry from a prospective guest, you’ll see it in their message thread, along with two buttons to either Pre-approve or Decline their inquiry:
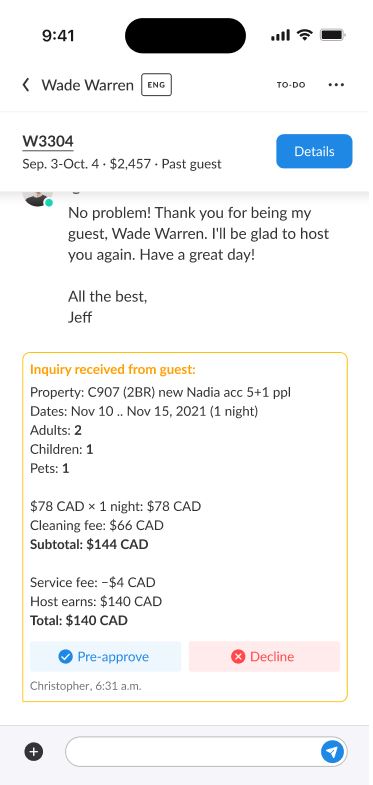
Each button will take you to a new menu where you can confirm the reservation or mark the reason why you’d need to decline it.
Can I search the Inbox?
Sure! Tapping on the magnifying glass icon on the top right of your inbox will open a search bar where you’ll be able to quickly and efficiently search all your messages for any words you type in:
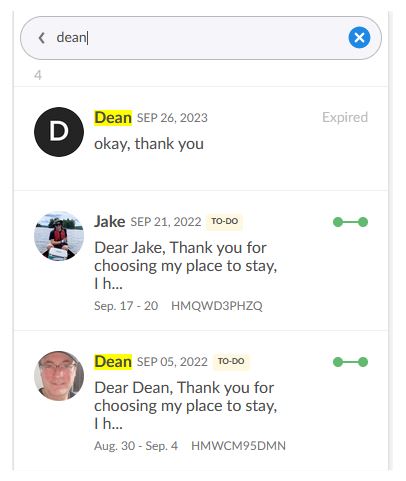
You’ll find a similar bar at the top of your Templates screen to help you search through your templates for whichever one you need.
How can I send a Special Offer?
Special Offers can be sent by tapping on the Plus (+) icon in an inbox thread and then on the Send Special Offer button. This will take you to the special offer menu, where you’ll be able to customize your offer before sending it to the guest: