The Rates view of iGMS Multi-calendar is designed to simplify your pricing management and skyrocket your occupancy rate.
In contrast to the standard view of the Multi-calendar, the Rates view is equipped with multiple tools to help you:
- manage the standard and derived rates for Booking.com properties;
- configure pricing for every channel separately;
- and edit Min length of stay and Min advance reservation rules.
Knowing how to apply the tools will help you to keep the calendar evenly booked throughout the season.
How to switch to the Rates view?
You can switch to the Rates view by clicking on the dollar icon button.
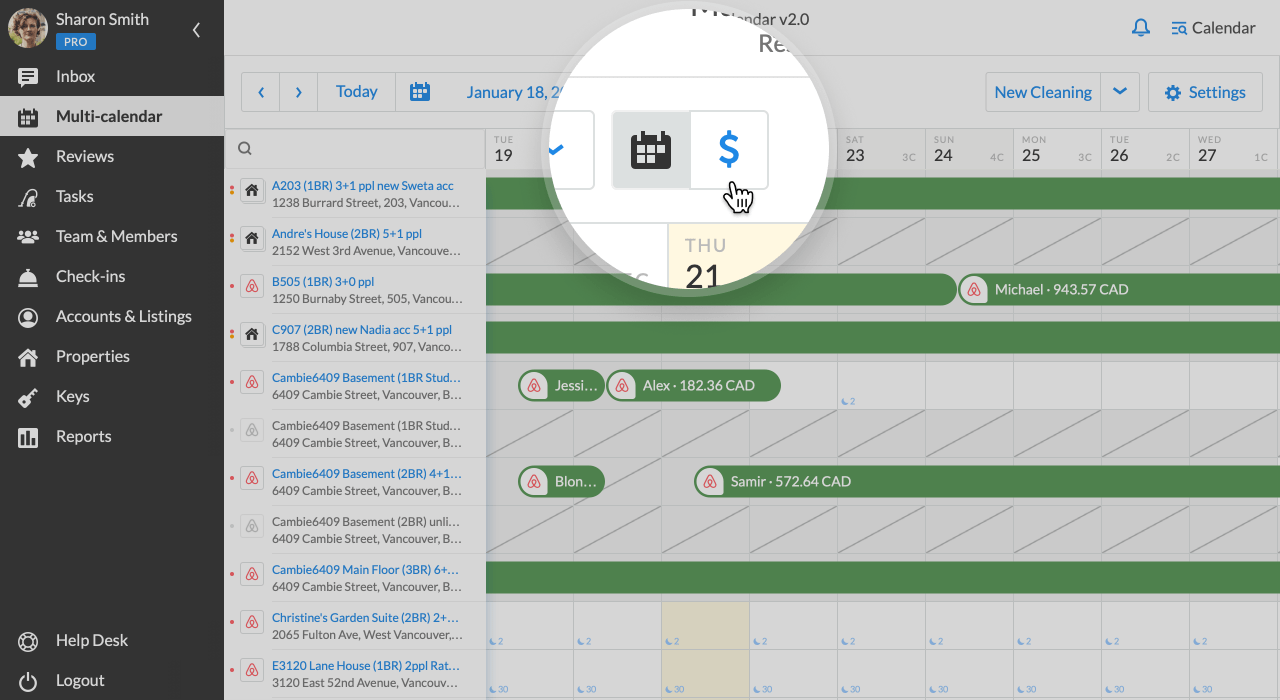
What functionality does the Rates view offer?
- On your left-hand side, you can see a list of all active properties you have. A property’s name is clickable and redirects you to the Single Property Calendar.
- Under every property’s name, you can see Availability and Standard Rate.
- For a Booking.com property, alone or in a group, juxtaposed with its name, you can see the Room ID value. Below the property’s name it shows the Rooms to sell value as well as Min length of stay and Min advance reservation values. You can also see an option to create derived rates based on the number of guests booked.
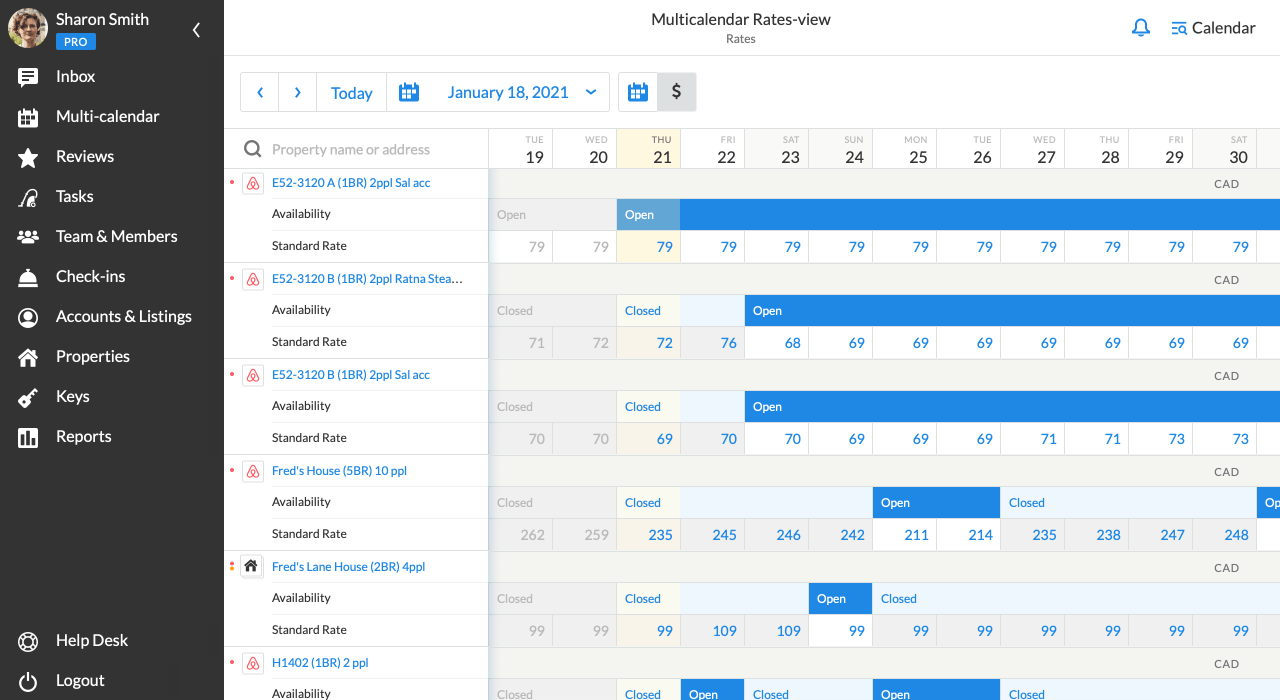
How to manage pricing for a property with multiple channels via the Rates view?
Unlike the standard view of the Multi-calendar, the Rates view lets you set pricing for every channel in the group separately.
Here is how you can do it.
- In a line with the Standard Rate title, click on the date for a property you want to make changes to.
- On your right-hand side, you will see the Date editor allowing you to apply pricing or availability changes for the chosen time period.
- If a property is grouped, you will see the fields to update prices for every channel separately. After the necessary changes are made, click on Save.
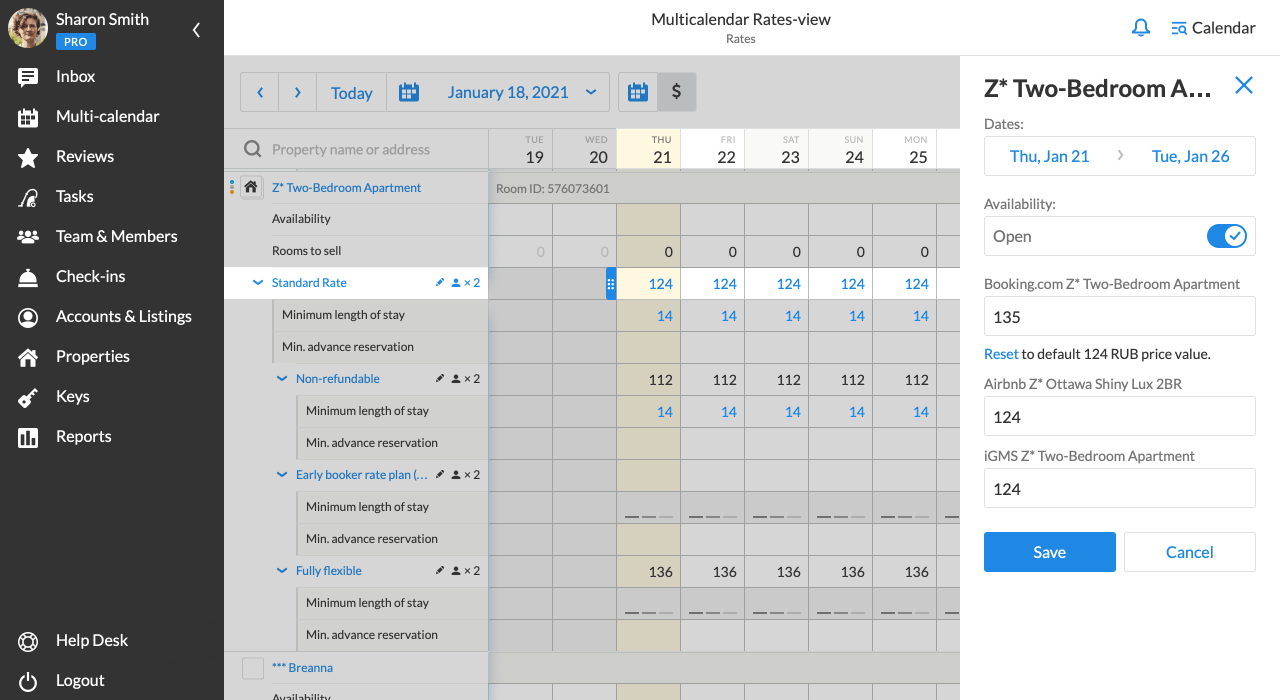
How to set pricing for a Booking.com property, based on the number of guests booked?
For Booking.com properties, you can create multiple rates based on the number of guests booked.
- In the Rates tab of the Booking.com accommodation editor, you need to set the Max occupancy value – the maximum number of guests that can book the property. Based on this number, the set of the derived rates will be automatically created.
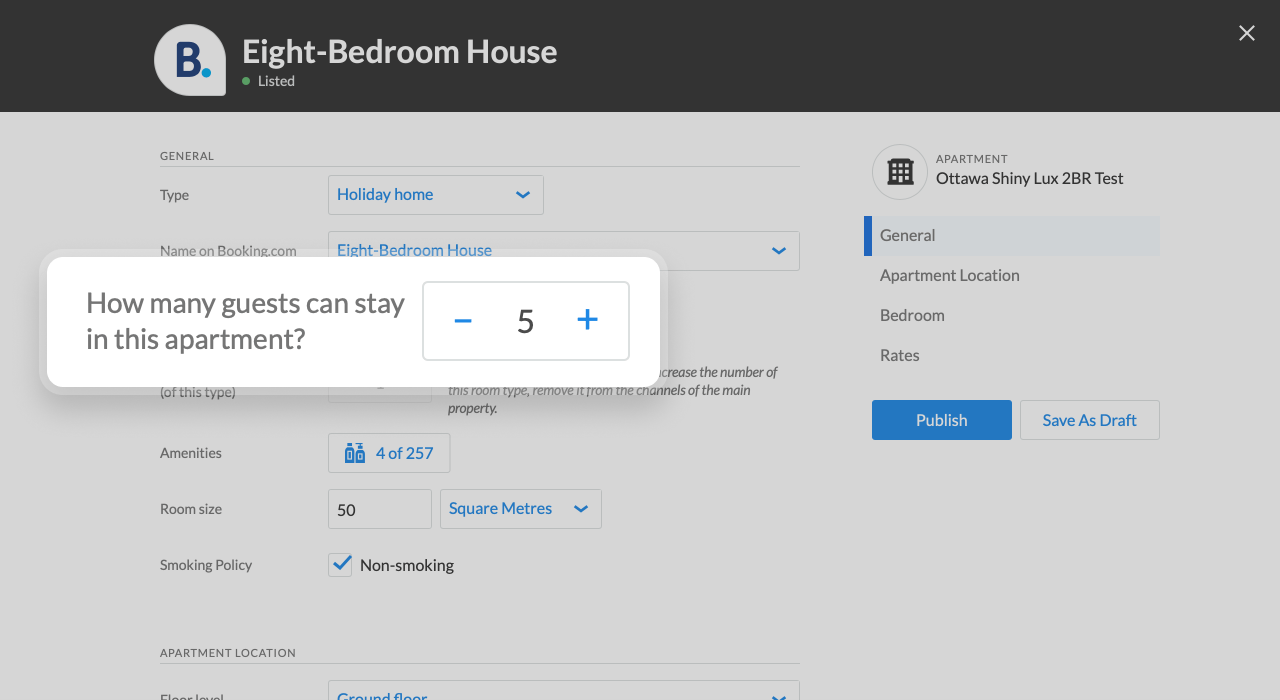
- In the Multi-calendar Rates view, next to the Standard Rate, you will see the Pencil icon. By clicking on it, you will open the Standard Rate editor.
- Here, you can see the default Normal price for the maximum number of guests and a set of the derived rates. Once you switch the toggle on for a derived rate, it will let you enter the rule regulation. You can disable the rule anytime by switching the toggle off.
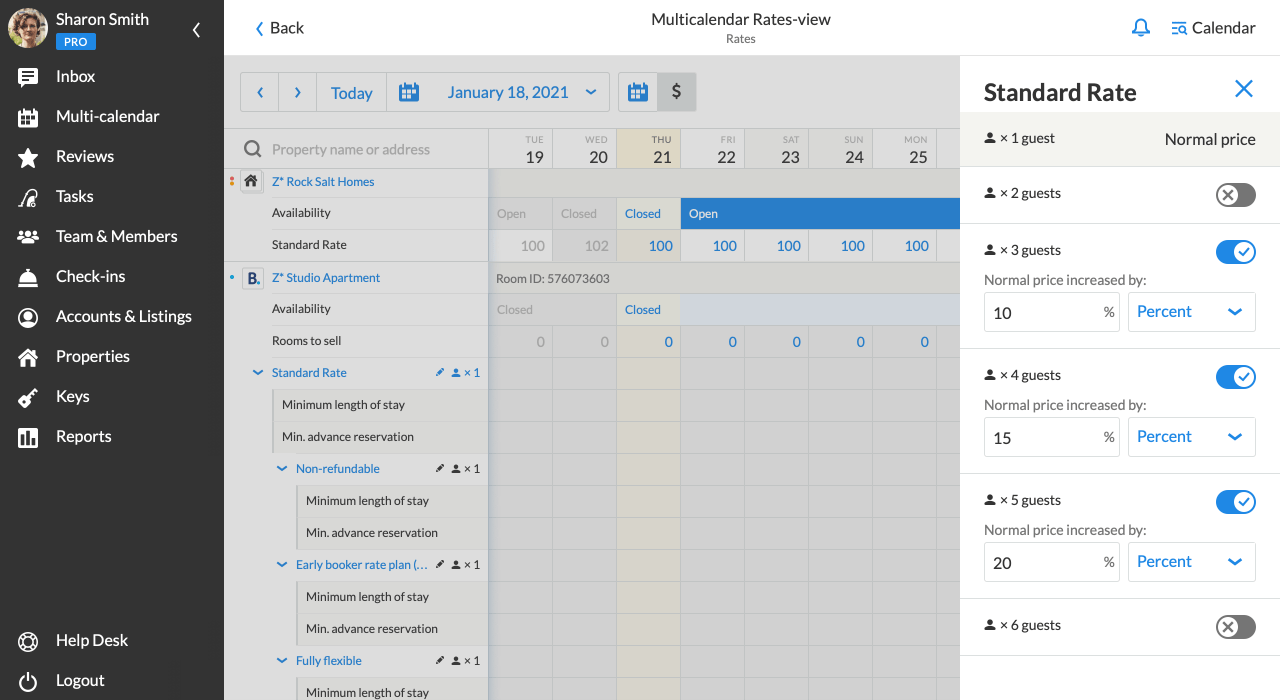
For example, you want the price to be reduced by 10% from the Standard rate if there are two guests booking. You enter the necessary number into the respective area and turn the toggle on. Click Save to apply the settings.
Note that the Standard Rate value and its currency can be updated on the Booking.com site only.
How to set Minimum length of stay and Minimum advance reservation rules?
Minimum length of stay is a value showing a minimum number of nights a guest should book in total to make a reservation. It equals the Min stay nights value in the standard view of the Multi-calendar.
Minimum advance reservation value is a minimum number of nights a guest should book in advance to check-in on the date.
To edit either of the values, just click on the necessary date in the line appropriate to the value.
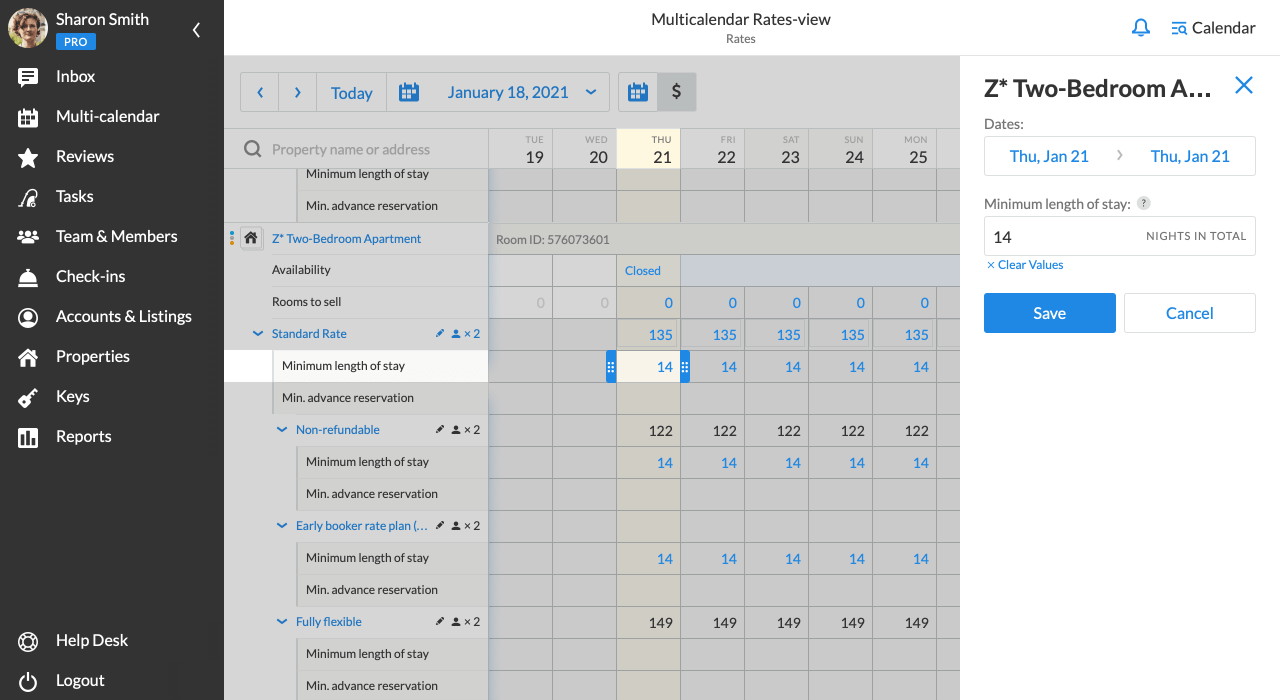
For example, you want your reservations to be not less than 10 nights. Click on the date you need to open the Date editor. Enter 10 in the necessary field. You can also apply the 10 nights rule to the specific range of dates by picking the first date of the period and the last one.
Note that for every rate plan, you can set different Min length of stay and Min advance reservation values. Check our guide on where the rate plans can be created in the Rates view of the Booking.com property editor.
If you have any questions about the Rates view of the Multi-calendar, feel free to reach out to us via email.

