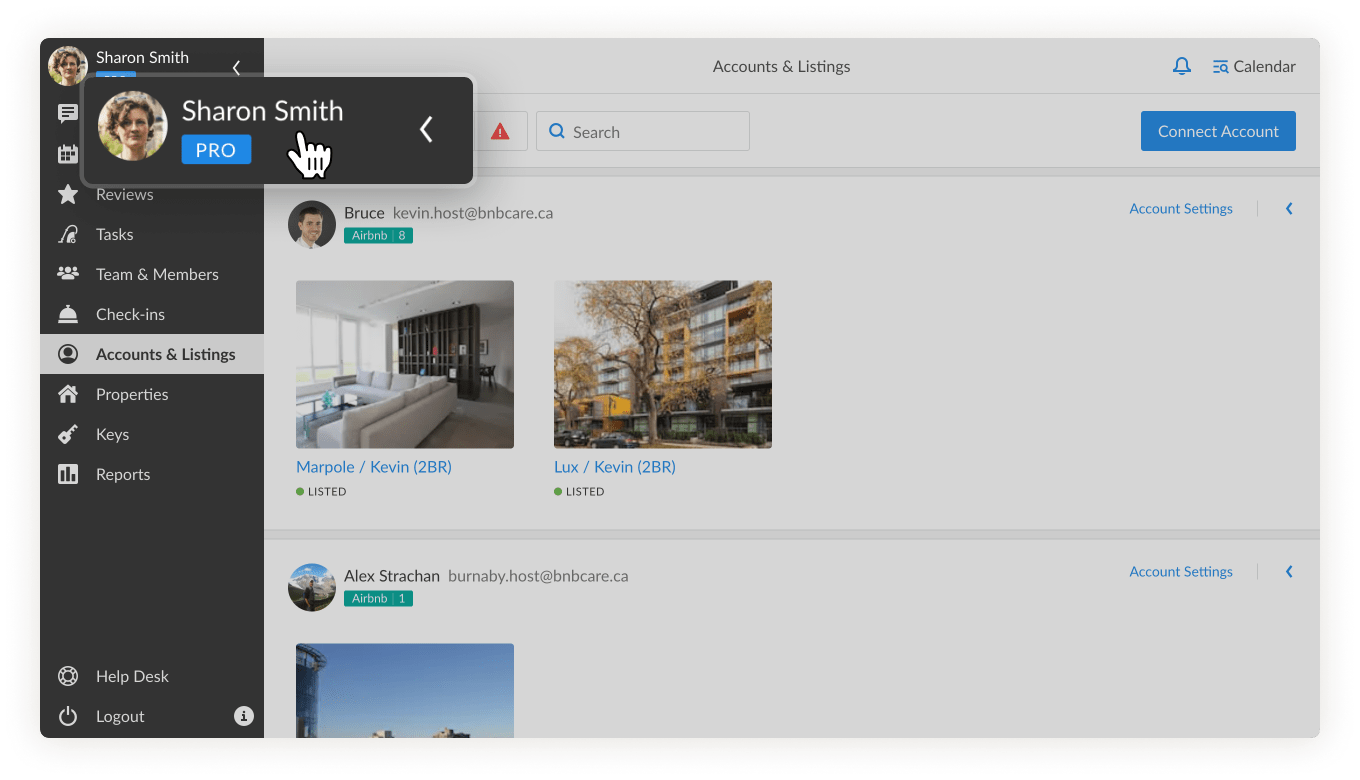In this article, we will review the iGMS profile settings and how useful they can be for your vacation rental business management, whether you are managing it as solopreneur or as a team.
The iGMS profile interface is defined by the team member’s role. We will focus on the main Account Holder and Administrator profiles which allow you to:
- Check if your personal information is correct (email, password, phone number, etc.) and make changes
- See your subscription details and upgrade your account
- Adjust notifications, team settings, and signature
- See what other external applications you have connected to iGMS.
Let’s start at the top of your profile where you can see the name, role in the team, as well as the profile picture that you’ve added.
Personal Tab
This tab covers your personal information, including the current iGMS email. If you want to change it, click on the pen icon next to it and enter the new value and click Save.
To the left, you will find the area where a photo or team logo can be uploaded for your account:
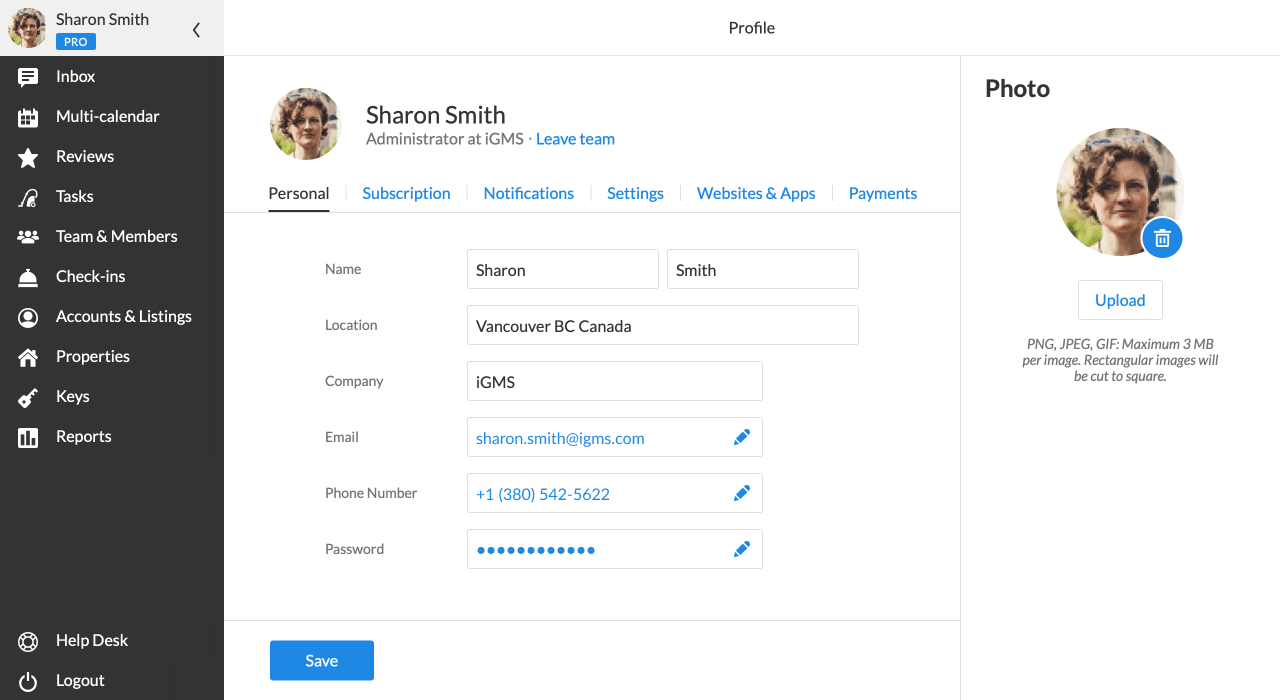
Moving down, you can fill in your Name, your business Location and Company’s Name (if needed).
As for the Phone Number, by default, our system will show the one you used when signing up for iGMS. However, it can be changed as well by just typing in a new number (including the country code, if necessary).
By clicking on the button Change Password at the bottom of the Personal tab, you can set a new password.
Note: Don’t forget to click on the Save button every time after adding new data.
Subscription Tab
The Subscription tab is open for main account holders only. It shows the most important information regarding your current iGMS subscription plan and payment details.
Here’s what users on the Pro plan can see:
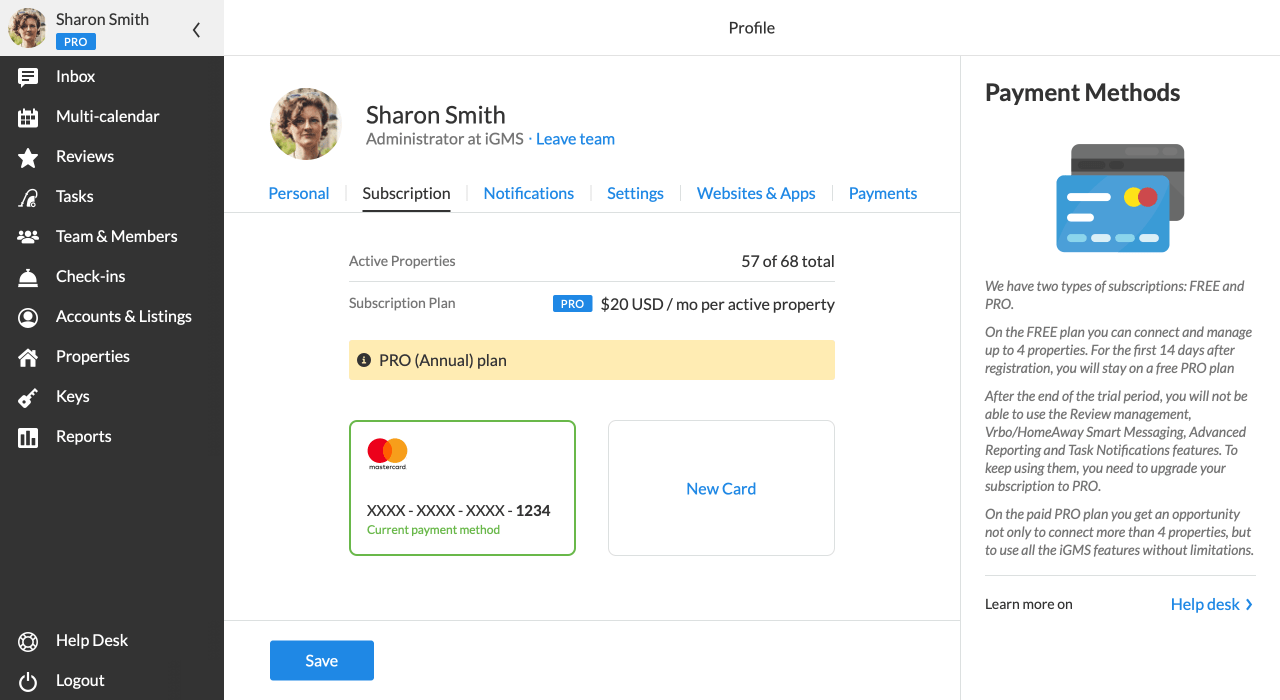
- The number of active properties
- The subscription plan with the monthly rate per active property
- Additional information about discounts or special rates
- Connected credit cards (if you are a PRO plan subscriber).
Users who have signed up for the Lite plan can click on the Upgrade Your Subscription button, if they wish to upgrade their account right via their profile.
Team members of the Lite plan can invite the main account holder to upgrade to PRO as well.
Please note that if you’ve chosen the monthly or annual subscriptions, your monthly rate shown in the tab may differ depending on how many active properties you had during the billing period. To learn more about billing, refer to our iGMS Subscription and Billing FAQ.
To add a new payment method, click on the New Card button.
If you’ve added a few credit cards to your account, you can indicate your preferred payment method by clicking on it. It will have a green frame around it and the signature. If you want to remove a card, please contact our Customer Experience Team via email.
Notifications Tab
In the Notifications tab, you can set how you wish to be informed about the following iGMS events via email or text messages:
- New last-minute reservations (only for cleaning team members assigned to today’s tasks at the same property)
- New assignment
- When an assignment has been canceled or changed
- Daily notifications about tasks for the next day (сleaning team members only).
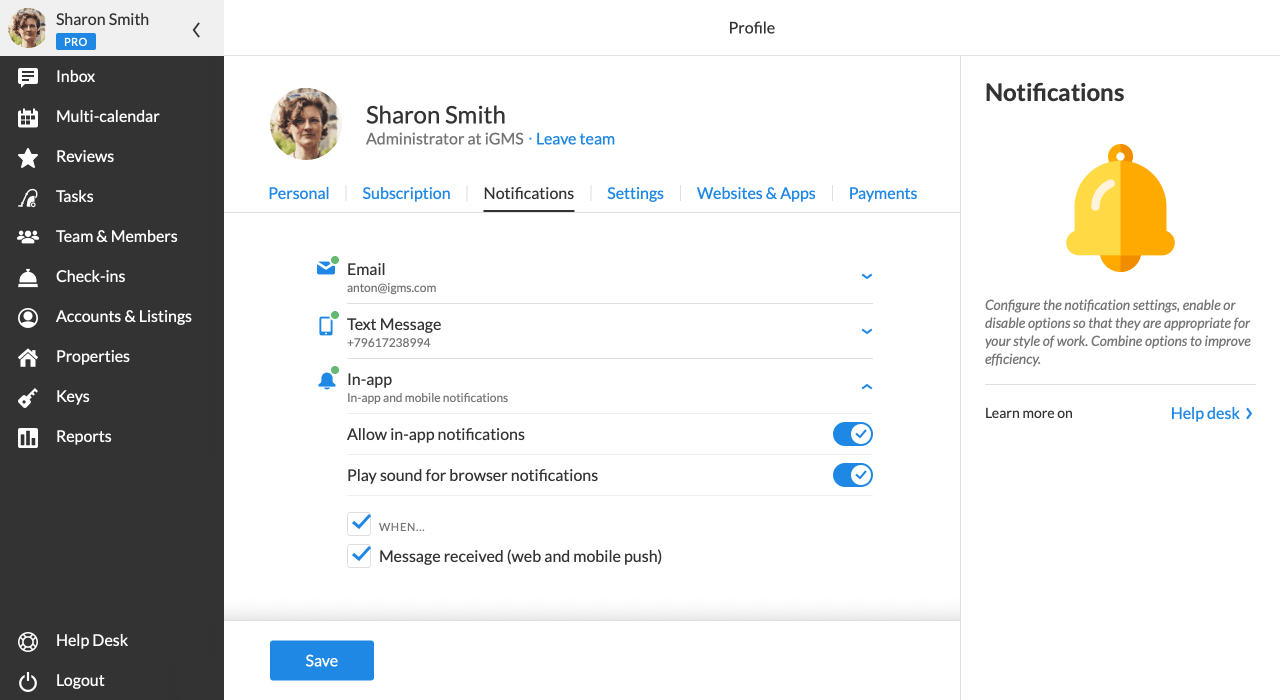
To change the email address for the notifications, just click on the Pencil button and enter the new email address to override the initial one.
Also, if you work with the web app frequently, you can enable the Play notification sound toggle to hear sound notifications about new messages in the browser. To make sure it’s working, you need to allow the browser to have these notifications.
In the same way, you may enable the Show full property address in text messages setting so that your cleaners will get the information too.
Settings Tab
This tab contains 5 settings:
- Signature – here you can type in the signature you want to appear in each automated template sent from your Inbox.
- Show unassigned tasks to cleaners – with this setting on, you will let your cleaners see unassigned tasks and allow them to assign themselves to the tasks (this is optional). Disable the toggle if you want them to know about tasks that have been assigned to them only.
- Keep cleaning tasks upon a mid-term cancellation. If this setting is switched on, then automatic cleaning tasks will not be deleted if the reservation gets canceled after the check-in day.
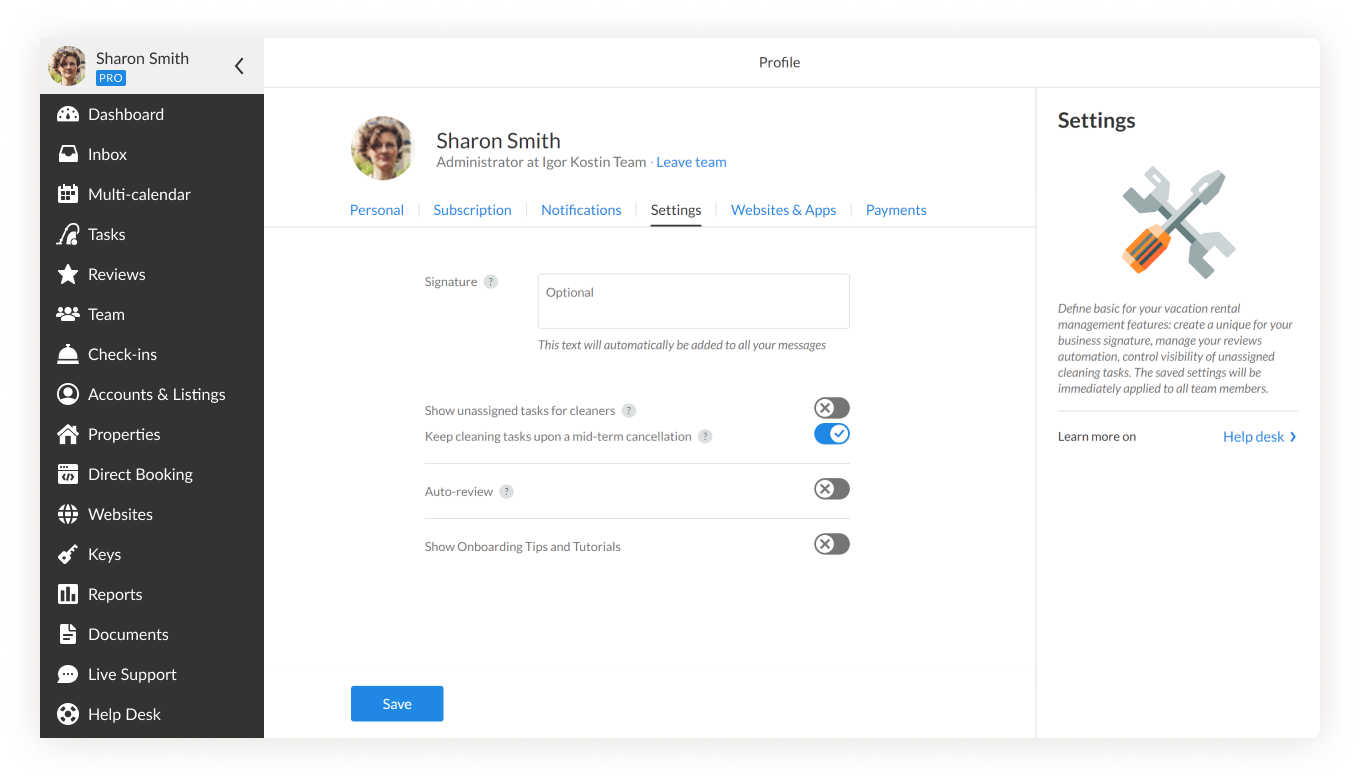
- Auto-review – with the Auto-review enabled, you will be able to choose the delay length from the drop-down menu for automation.
- Enable onboarding tips – if you want to look through the first steps of the software setup one more time, just enable the toggle Show Onboarding Tips and Tutorials to display the Take a Tour button at the top panel.
Websites&Apps Tab
The Websites&Apps tab shows a list of external applications you can connect to iGMS.
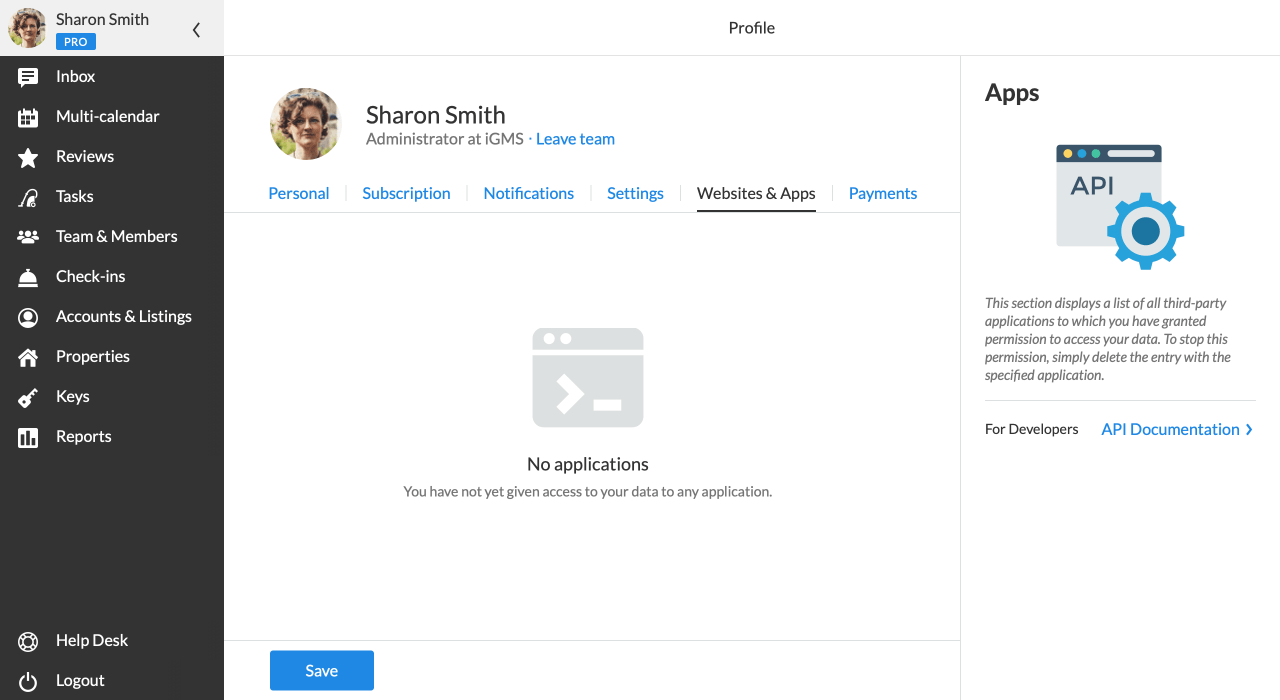
If you are a developer, you can find more information about the iGMS API to start using it for your convenience.
Payments
The Payments tab is where you can integrate a Stripe account. This payment gateway permits processing transactions for reservations coming from Booking.com or via direct channels.
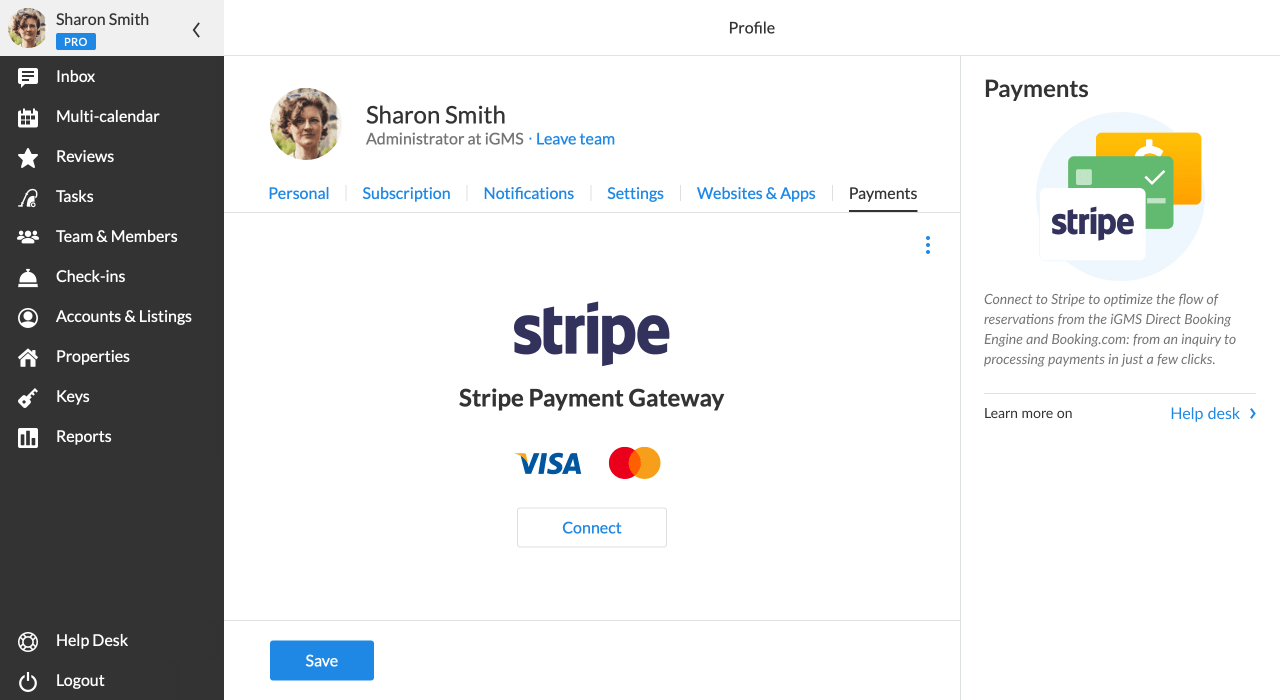
In case you still have some questions about your iGMS profile settings, don’t hesitate to contact us via email.